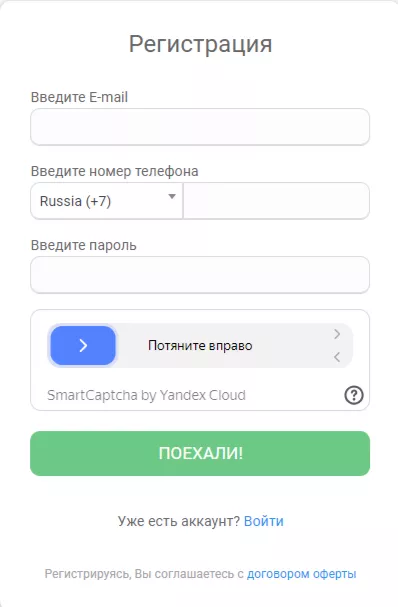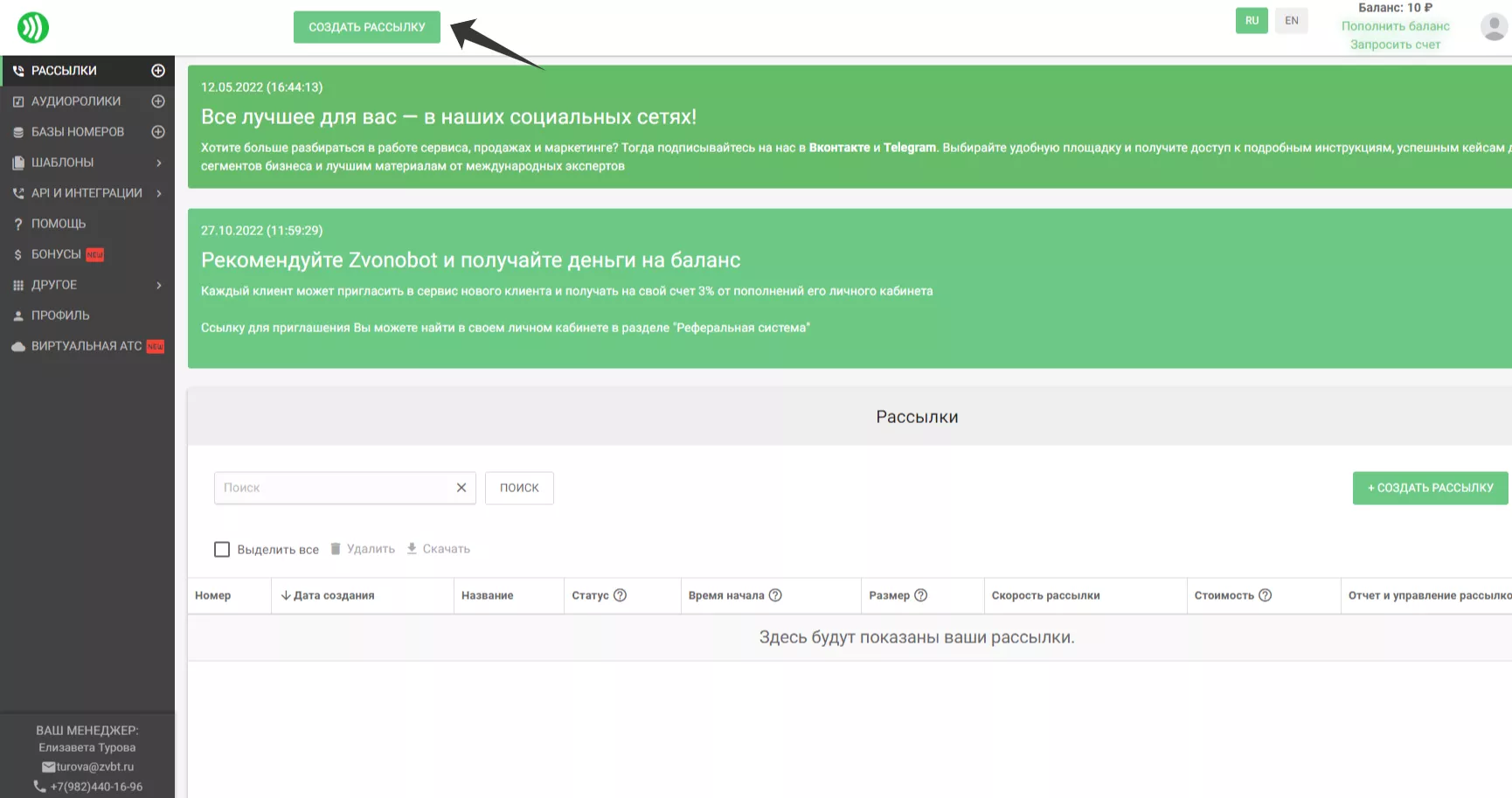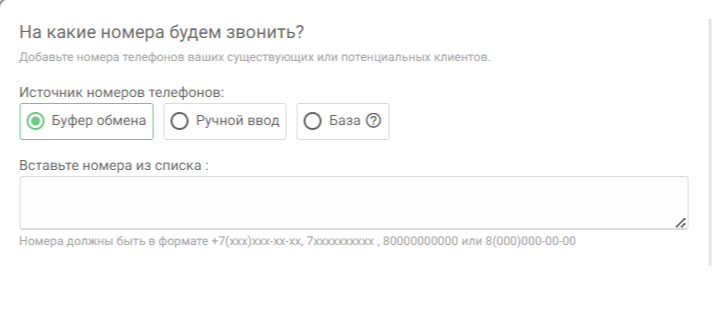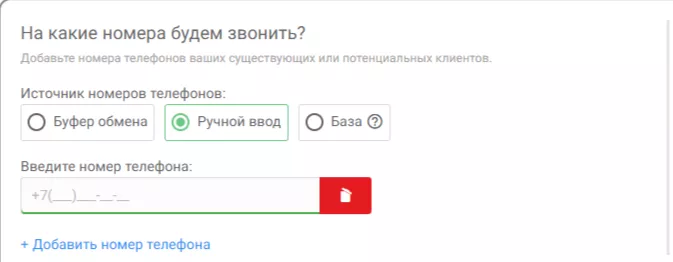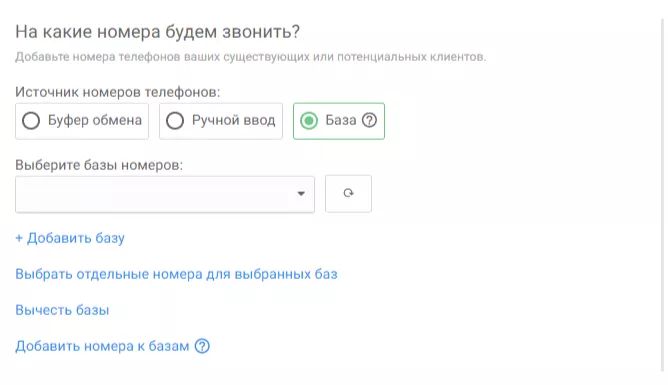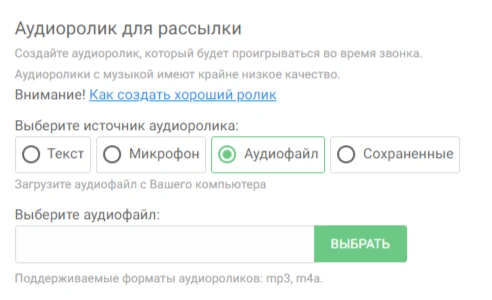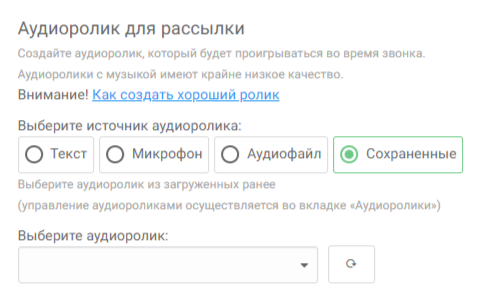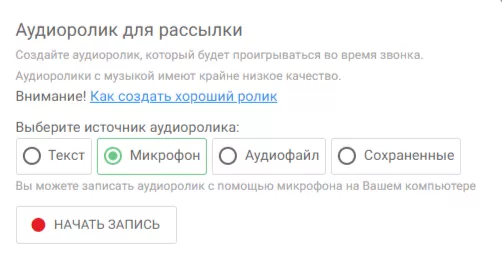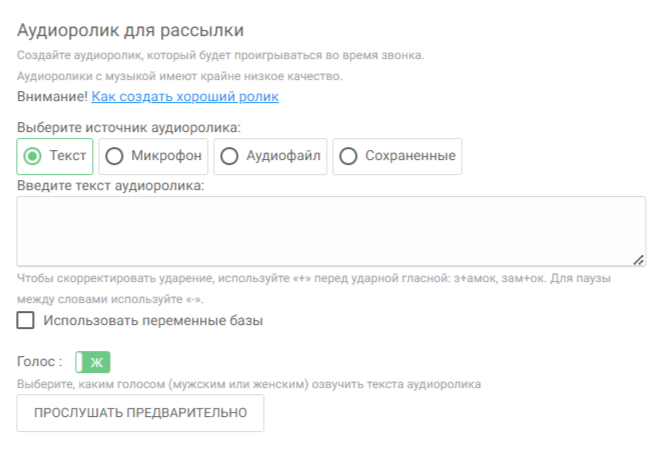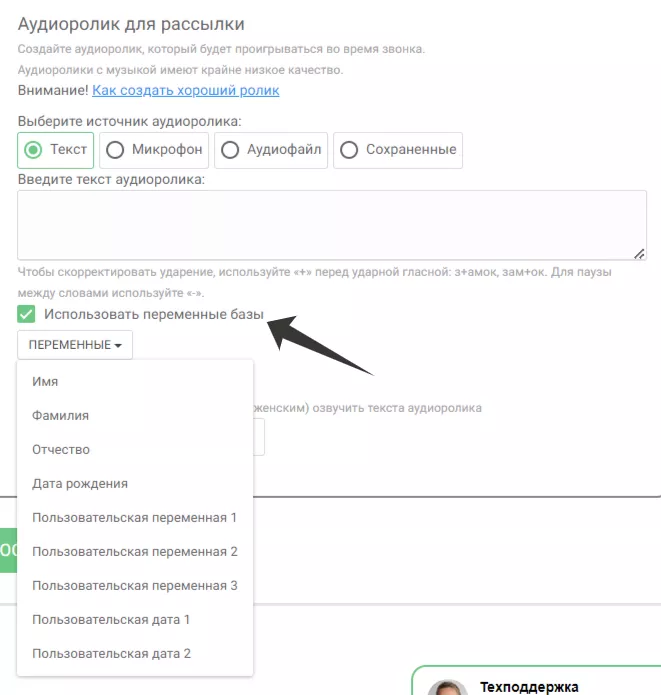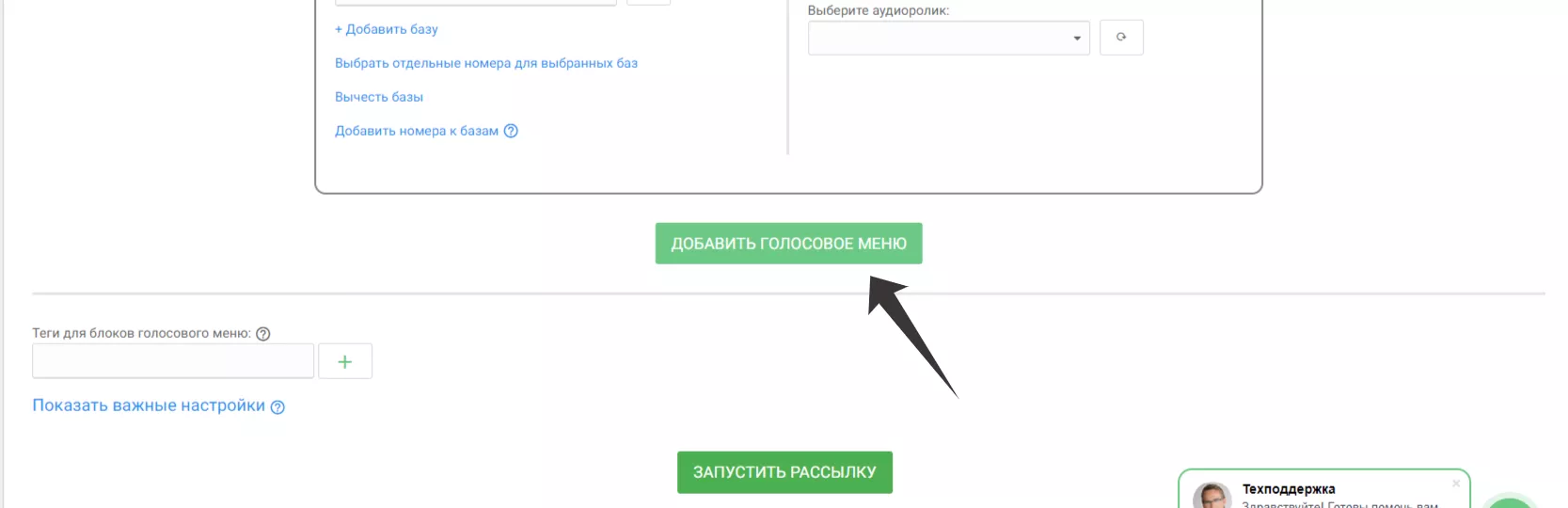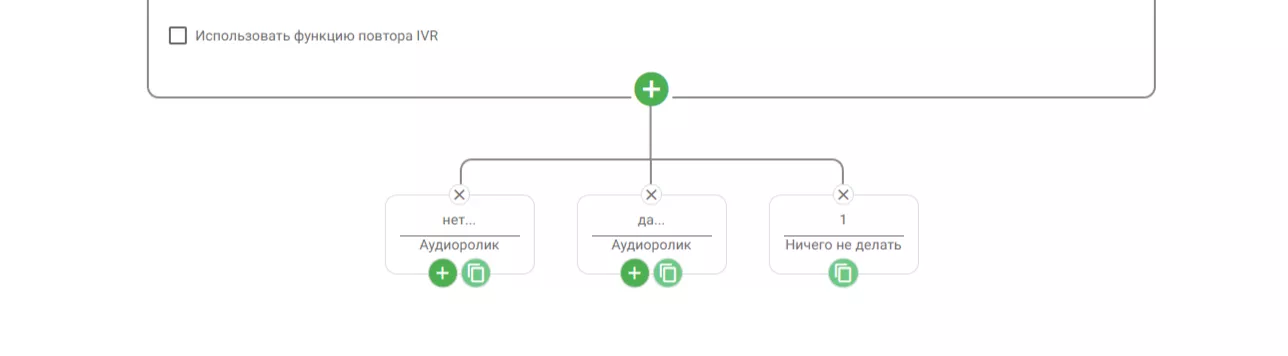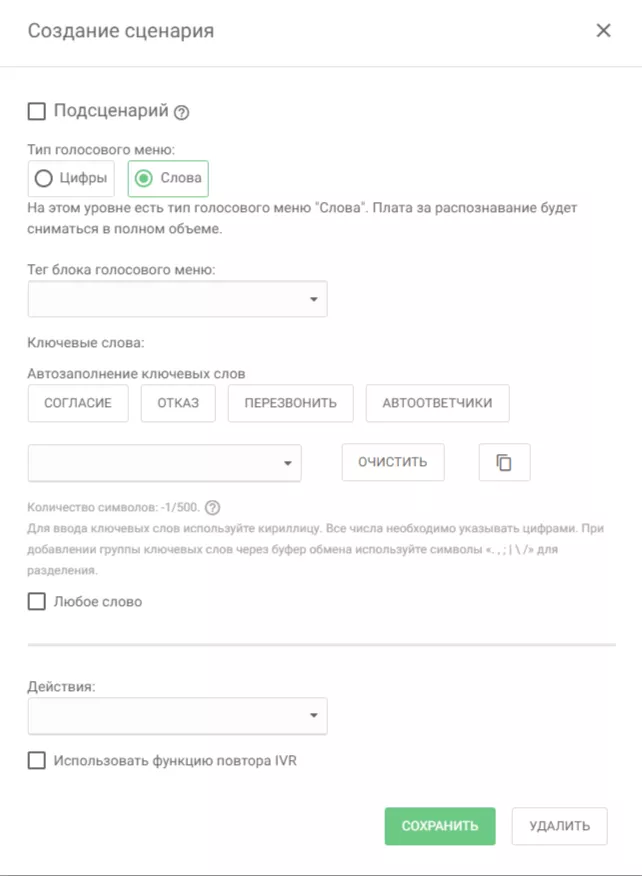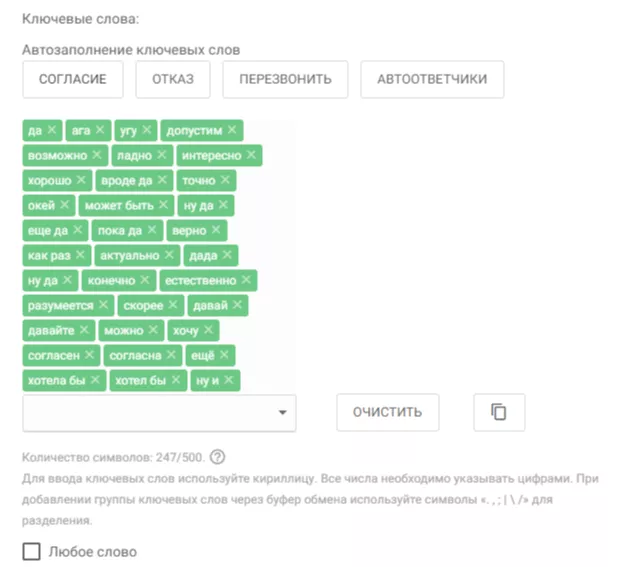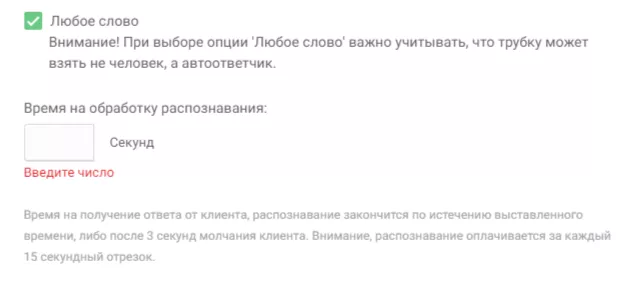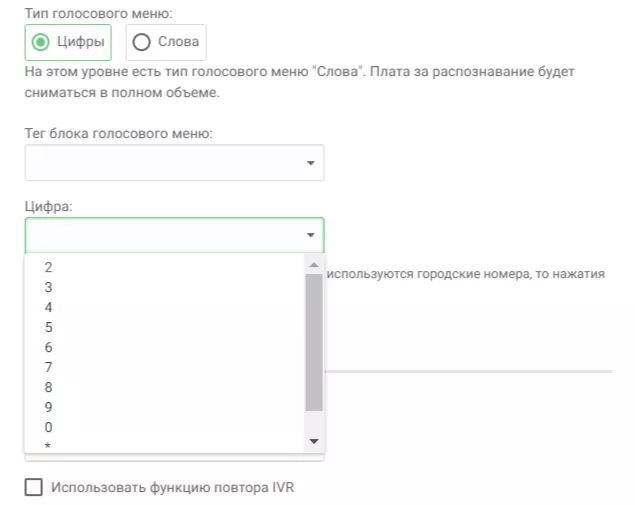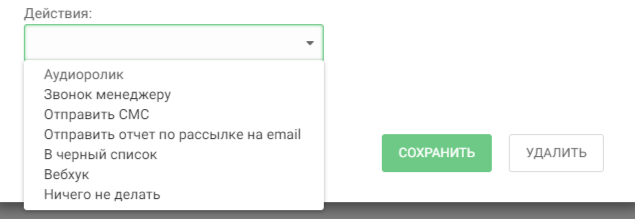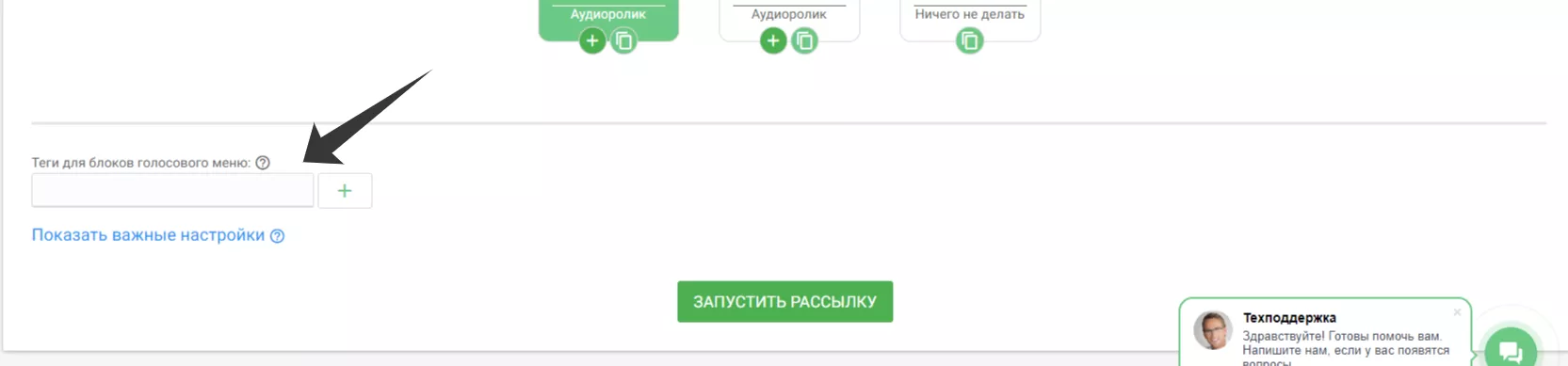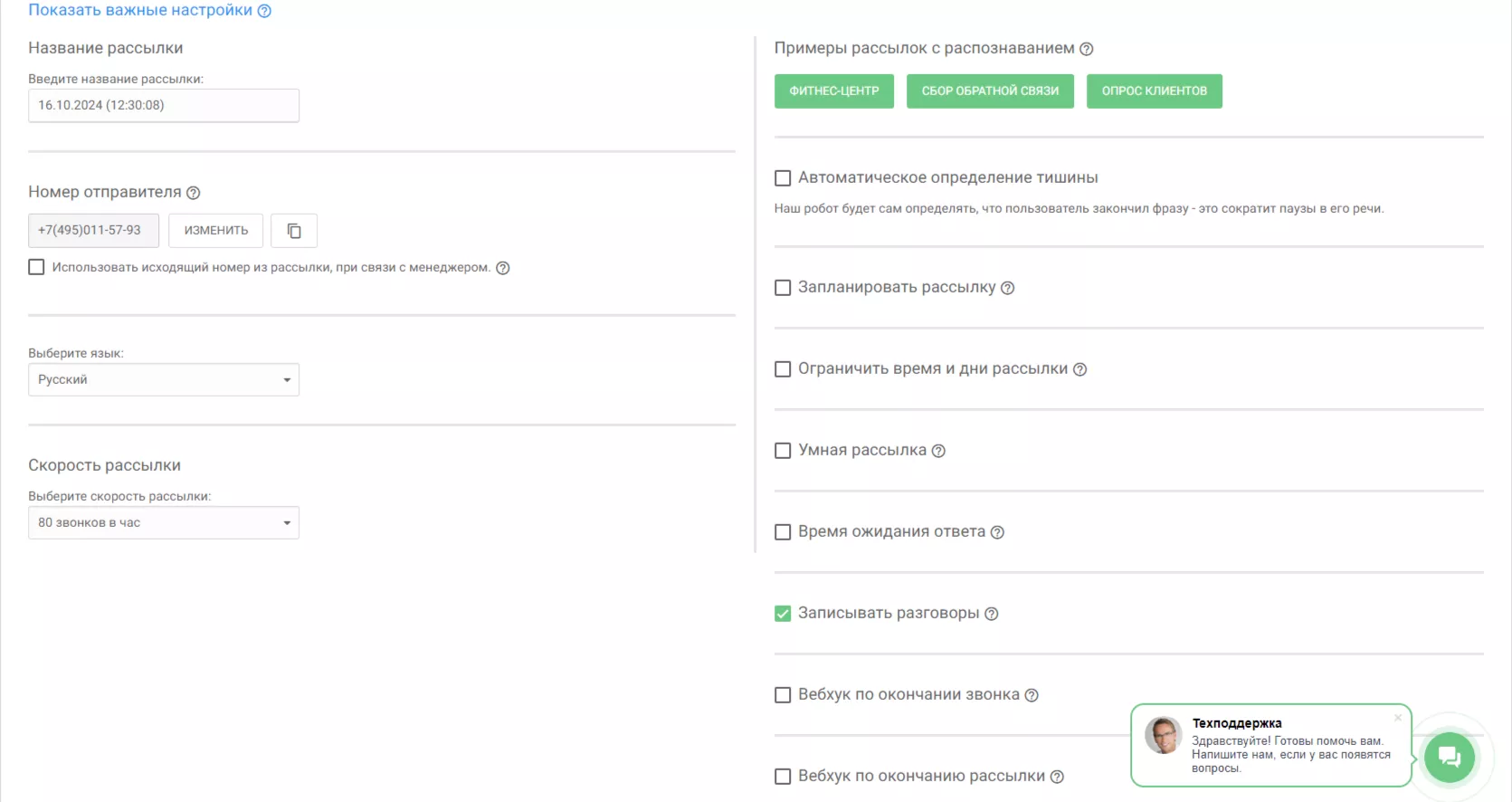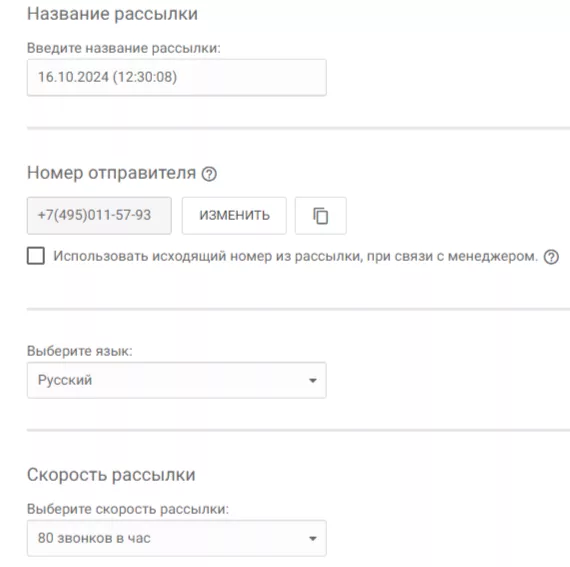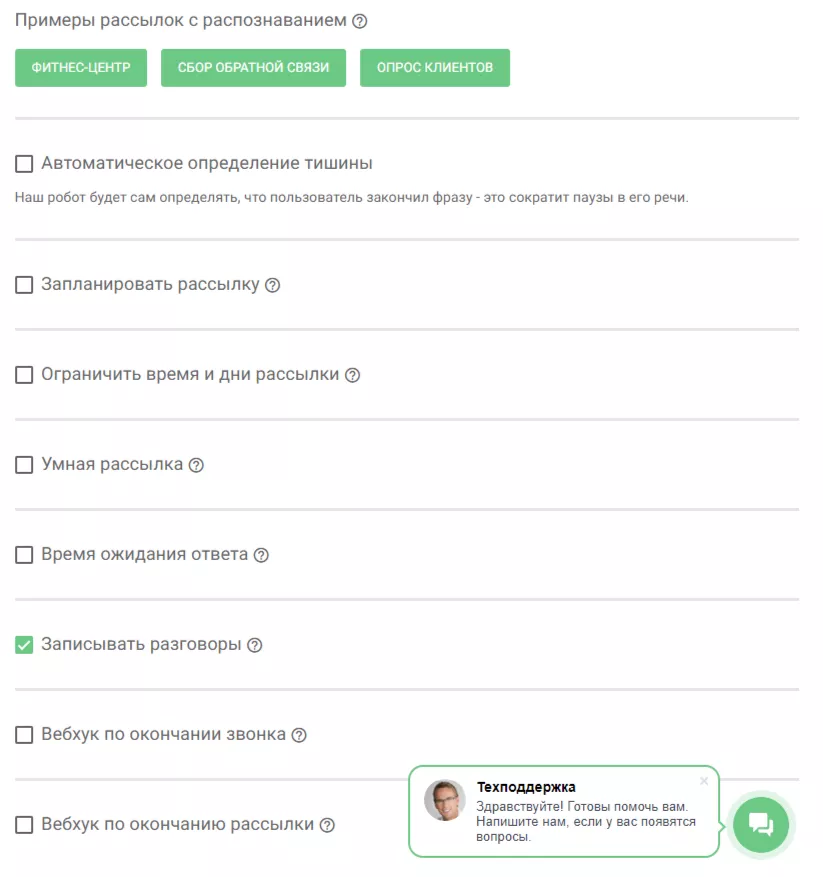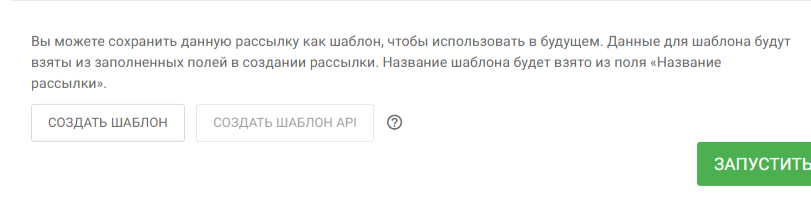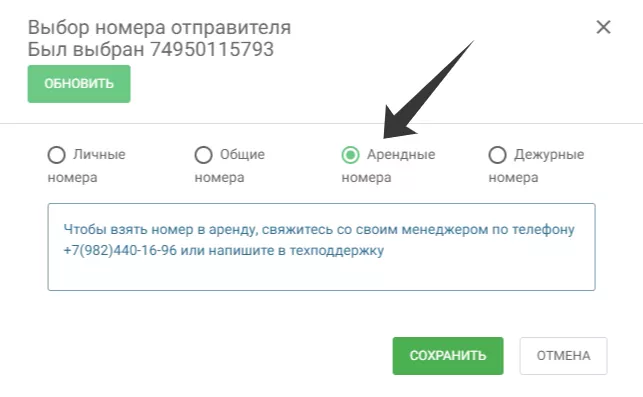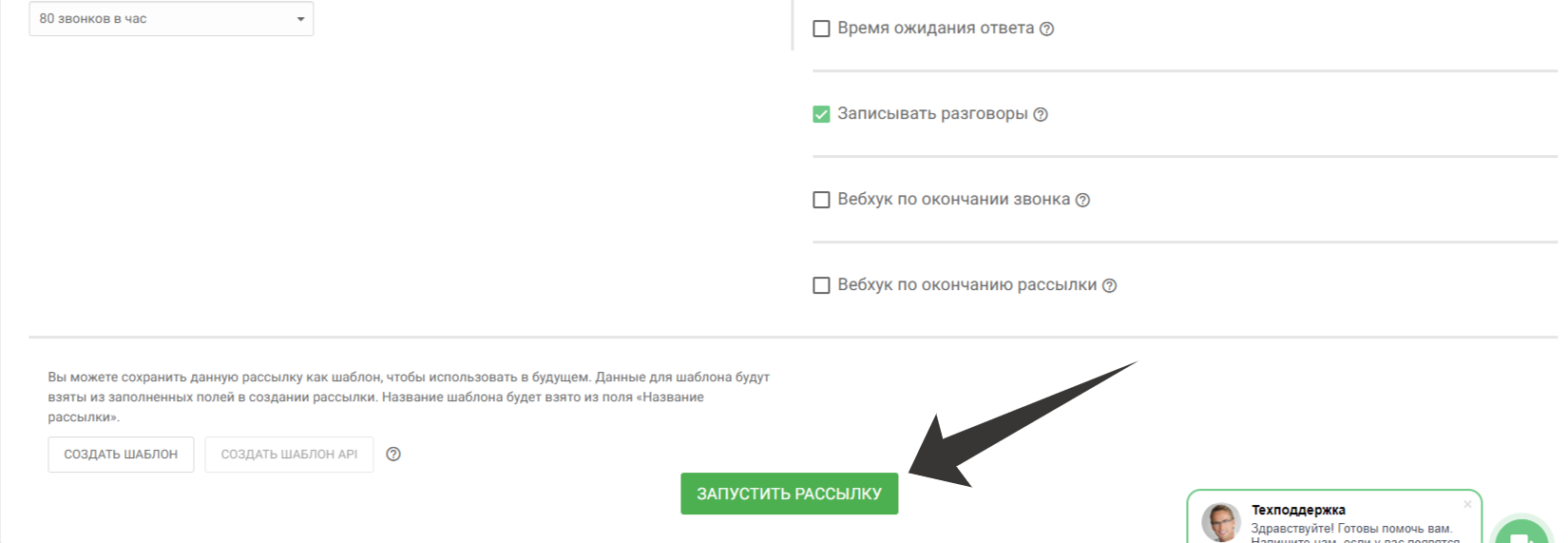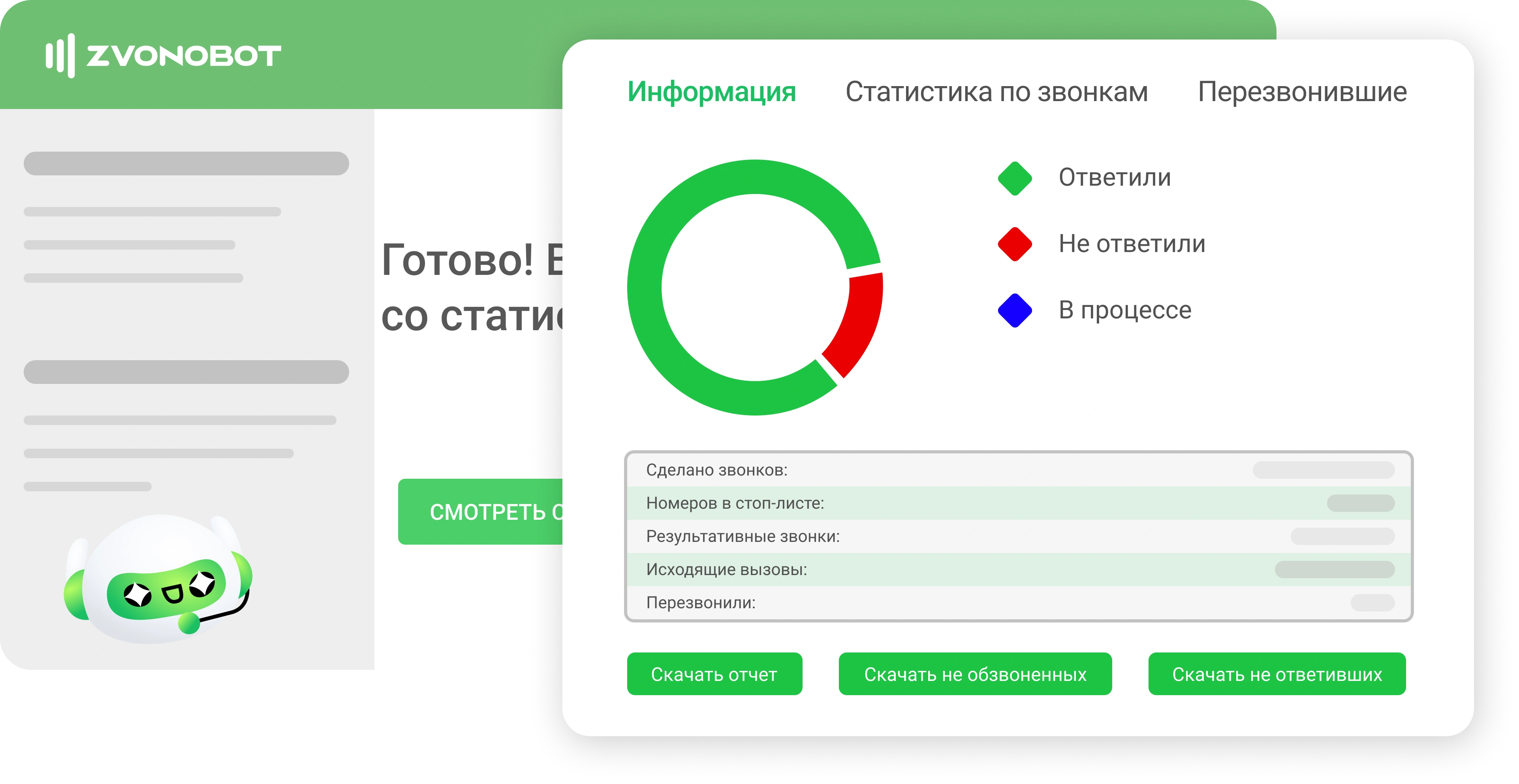7. Арендные номера
Почему арендные номера?
Конечно, вы можете совершать звонки с личного номера, но массовая рассылка приведёт
к тому, что он будет постепенно терять репутацию.
Из-за большого количества звонков, которое человек совершить не способен,
системы начнут расценивать ваш номер как подозрительный и сообщать об этом
другим абонентам.
В результате, на ваши звонки перестанут отвечать не только клиенты, но и все,
кому вы захотите позвонить с личного номера (коллеги, партнёры и др.)
Арендный номер станет надёжной защитой от таких ситуаций.
К тому же, его можно заменить в любой момент без какого-либо ущерба для нервов и
репутации (в отличие от личного).
Чтобы подключить арендный номер - свяжитесь с вашим персональным менеджером, его контакты
указанны в вашем личном кабинете, внизу левой панели, а также в email-письме при регистрации.