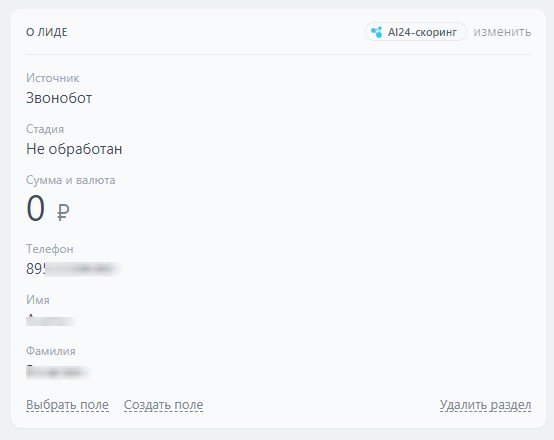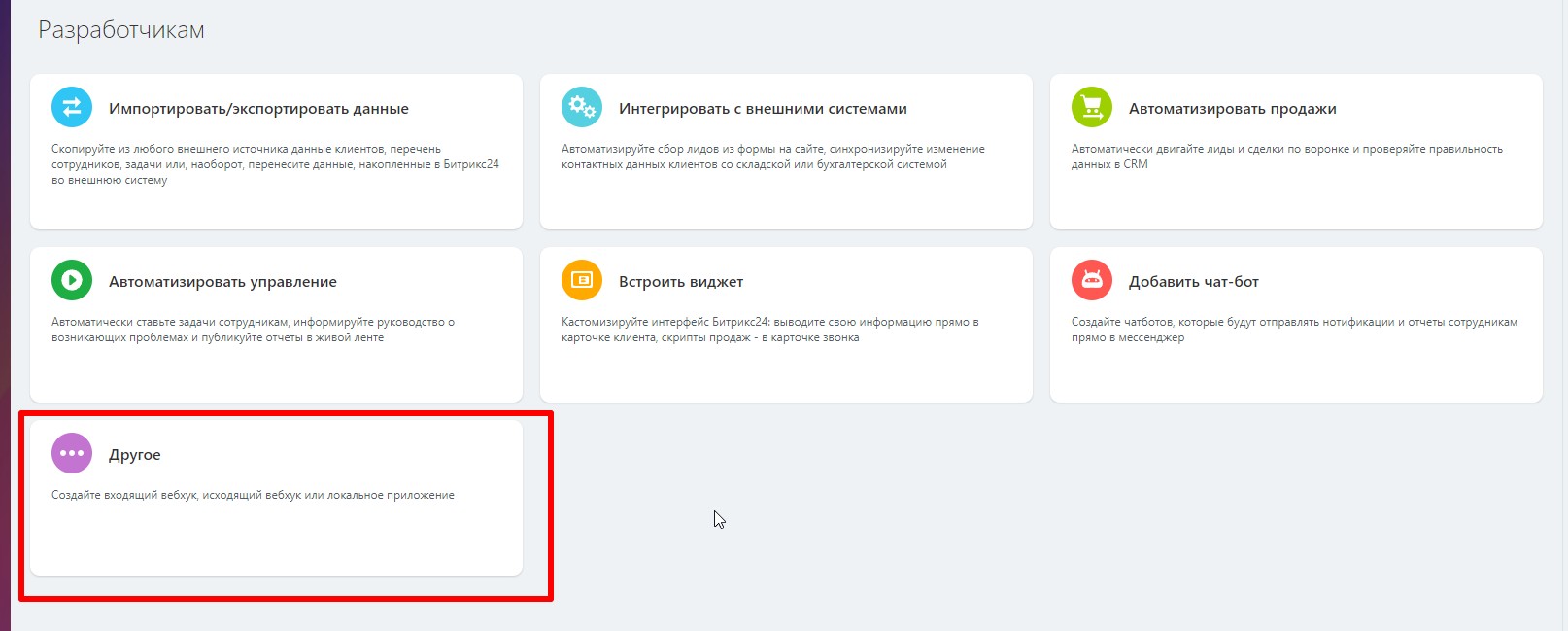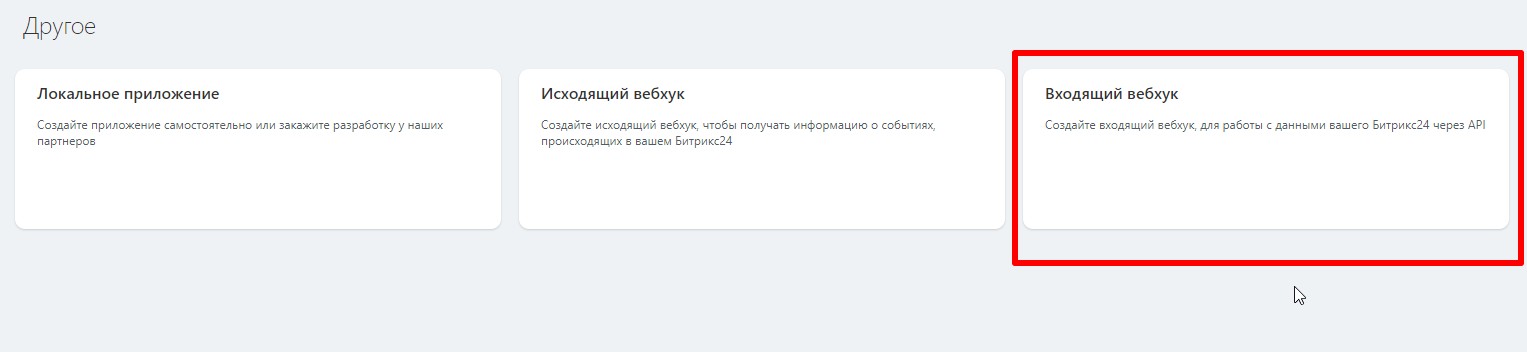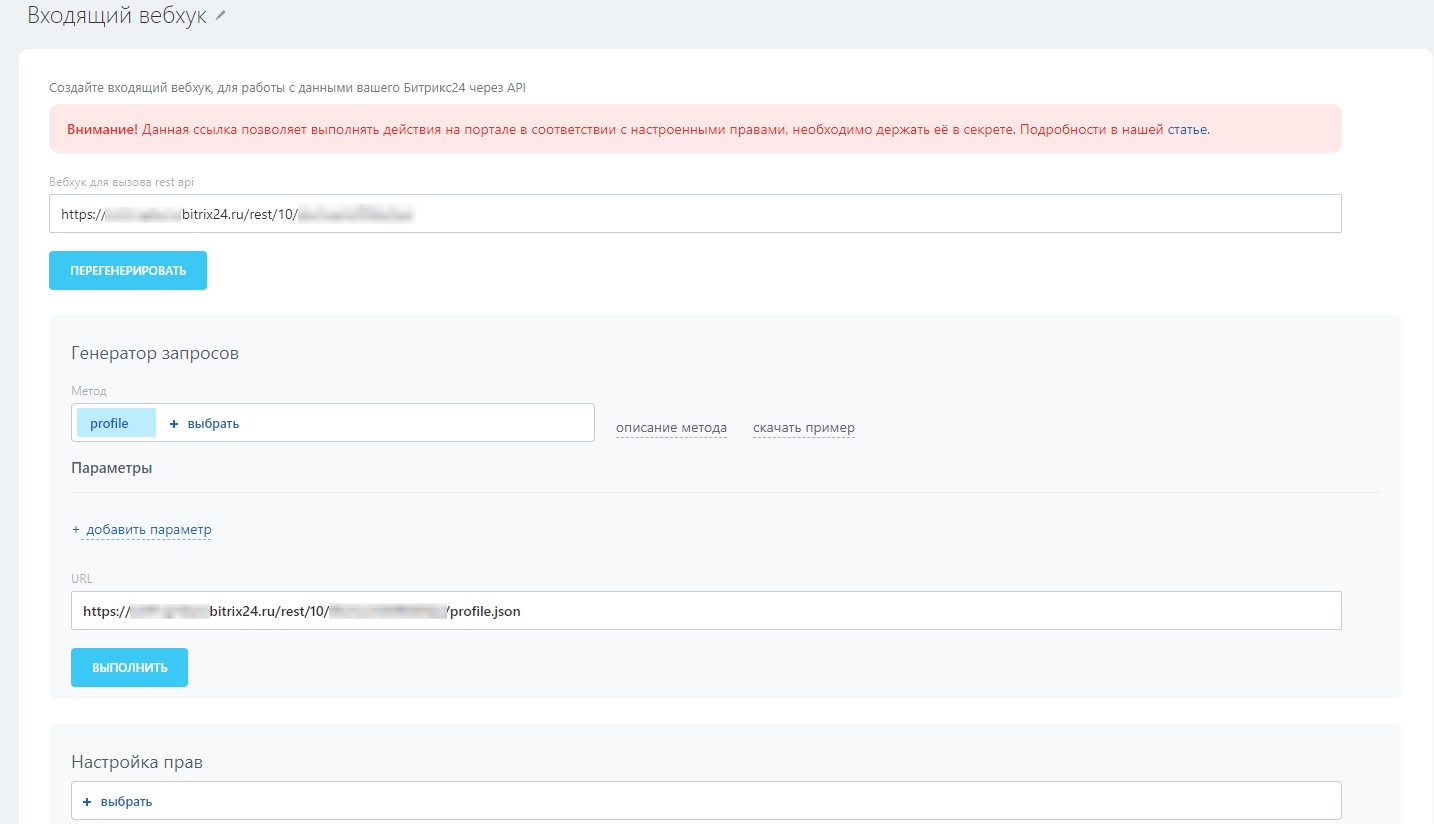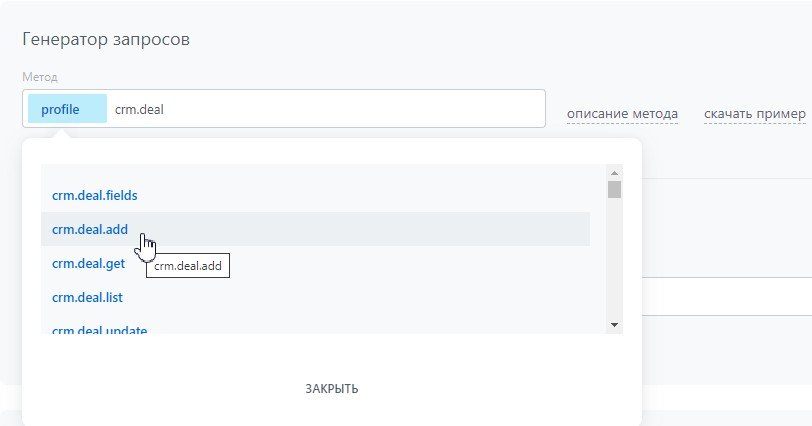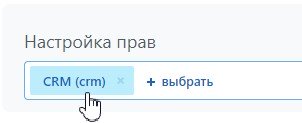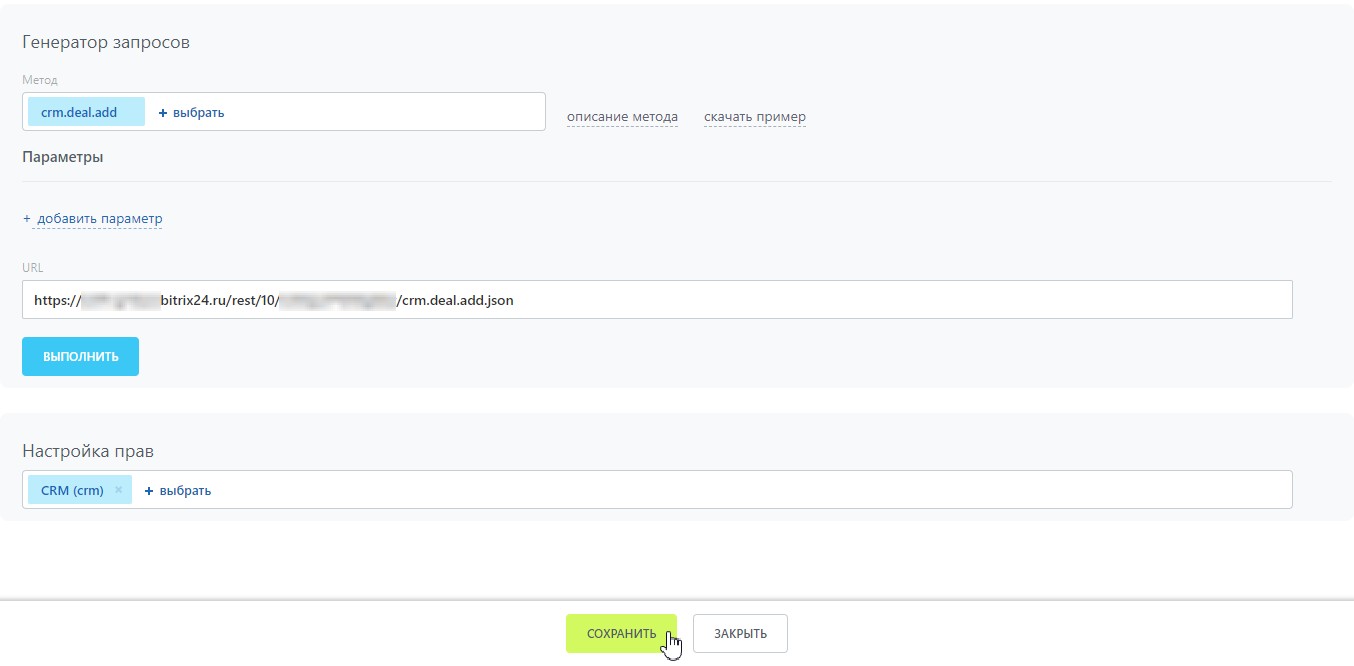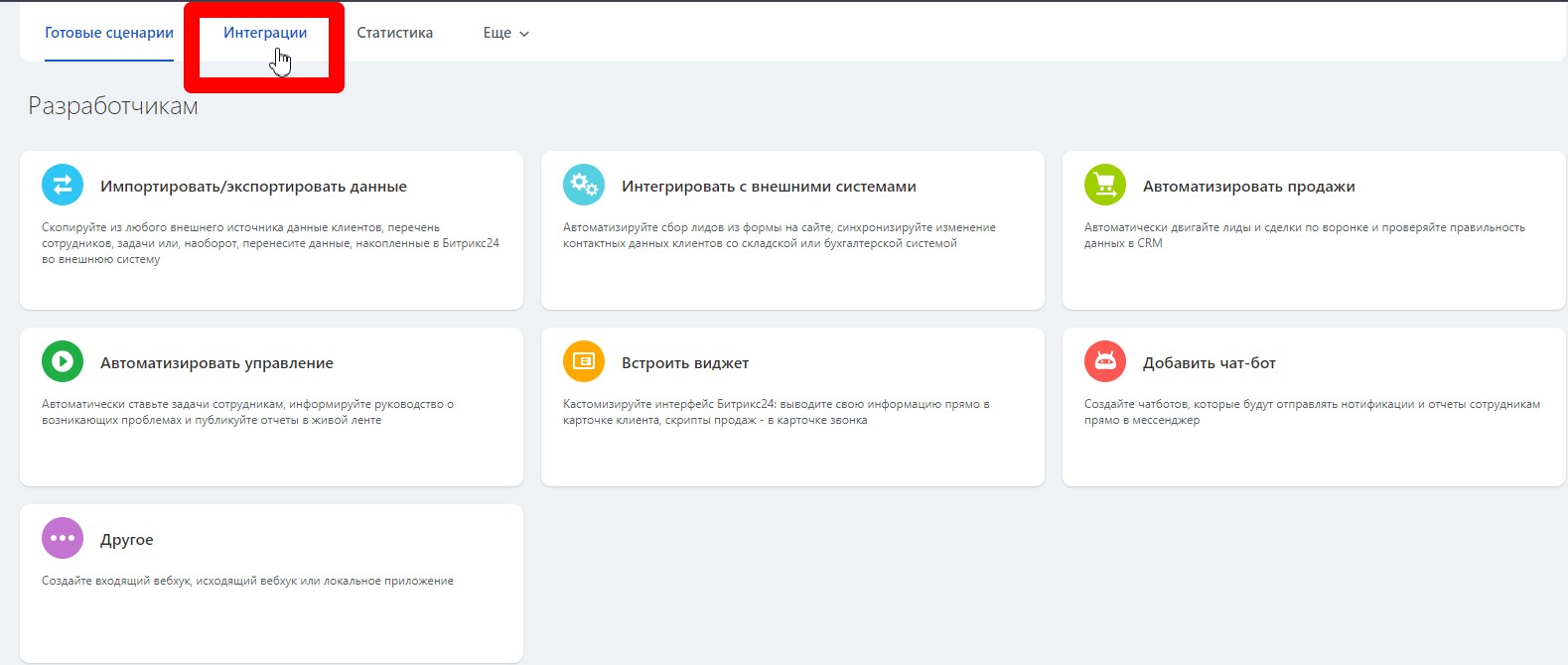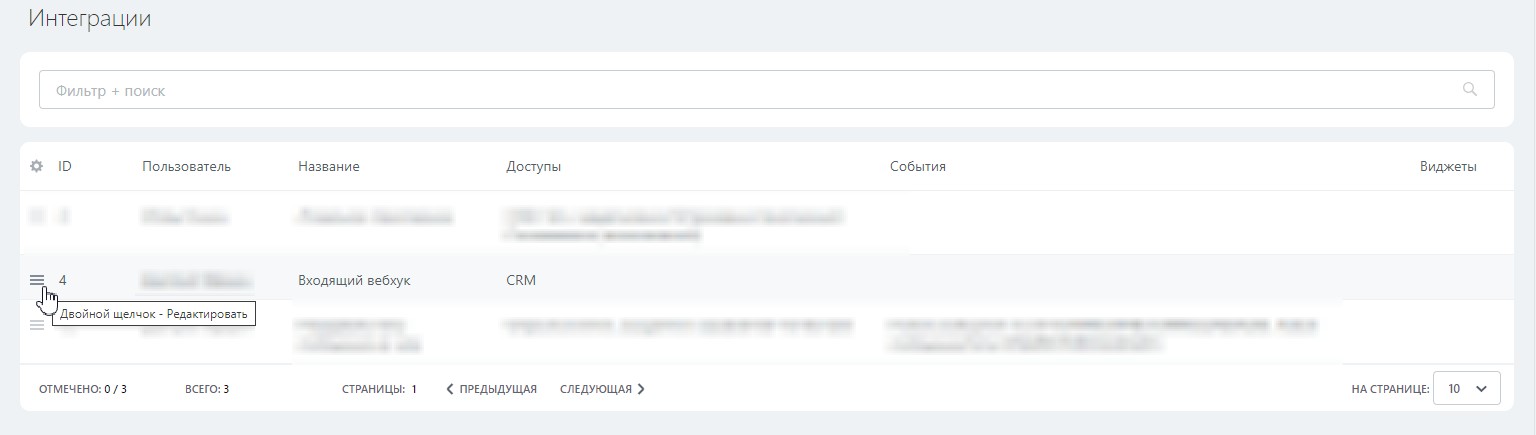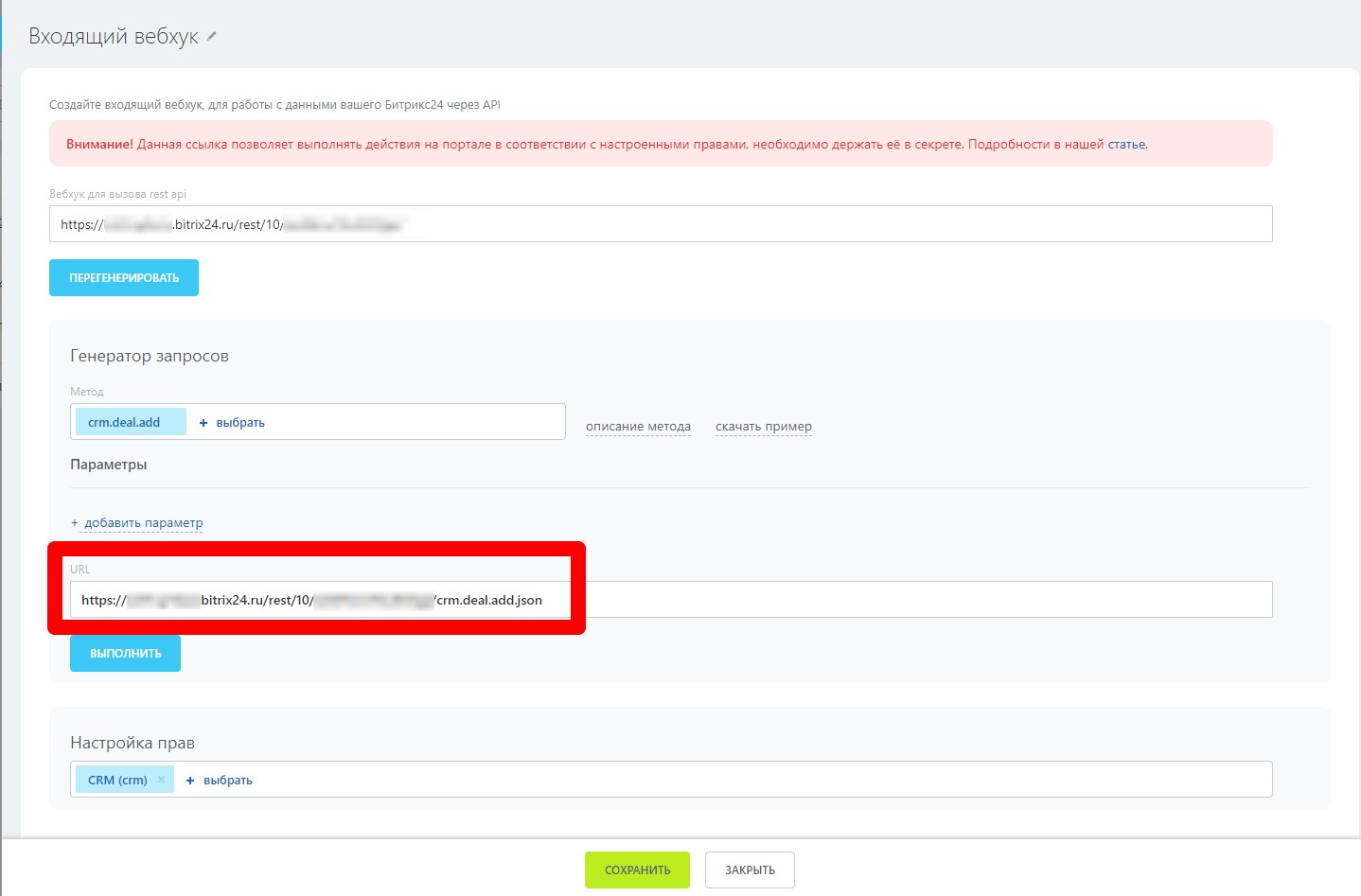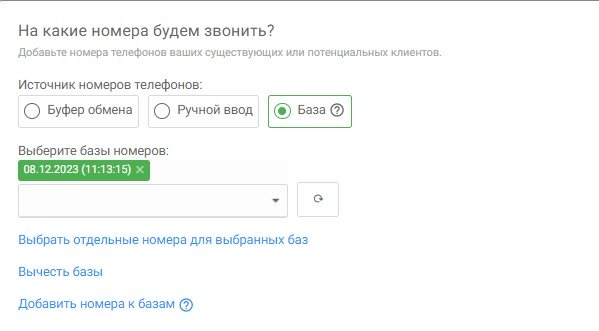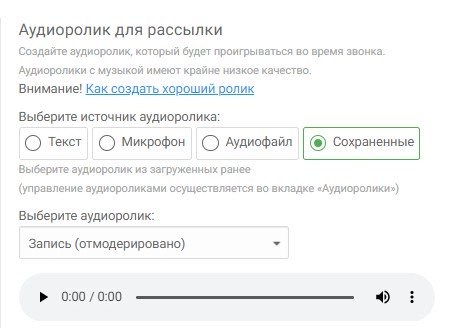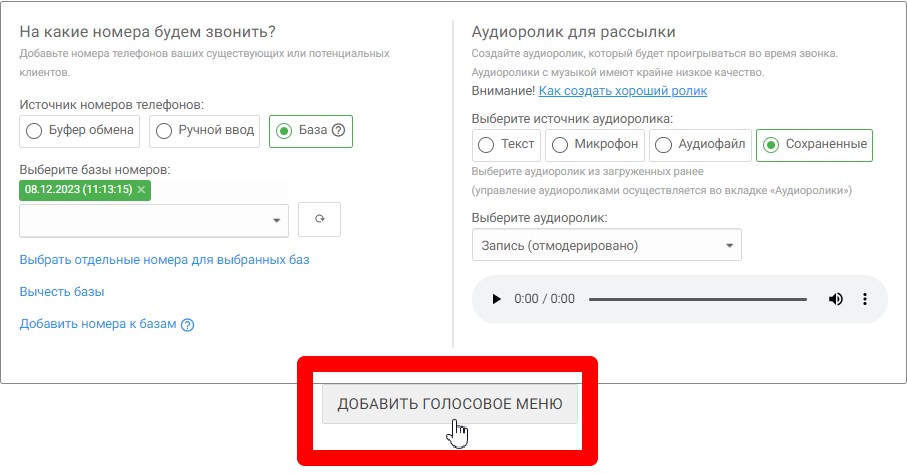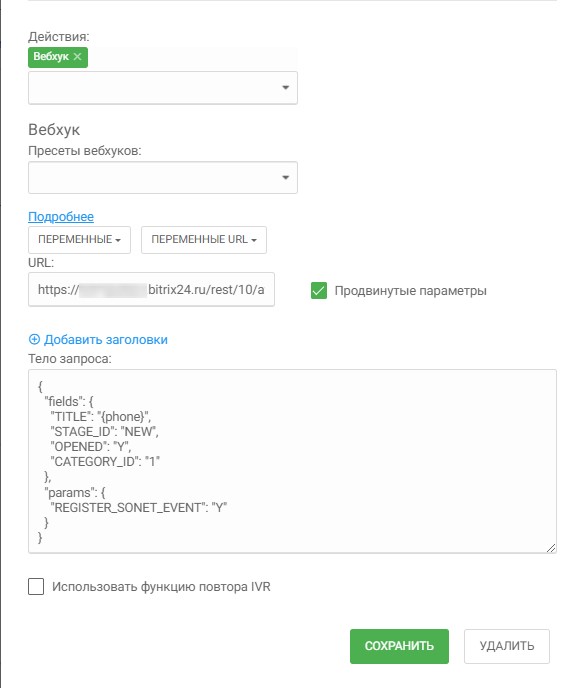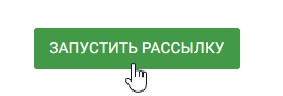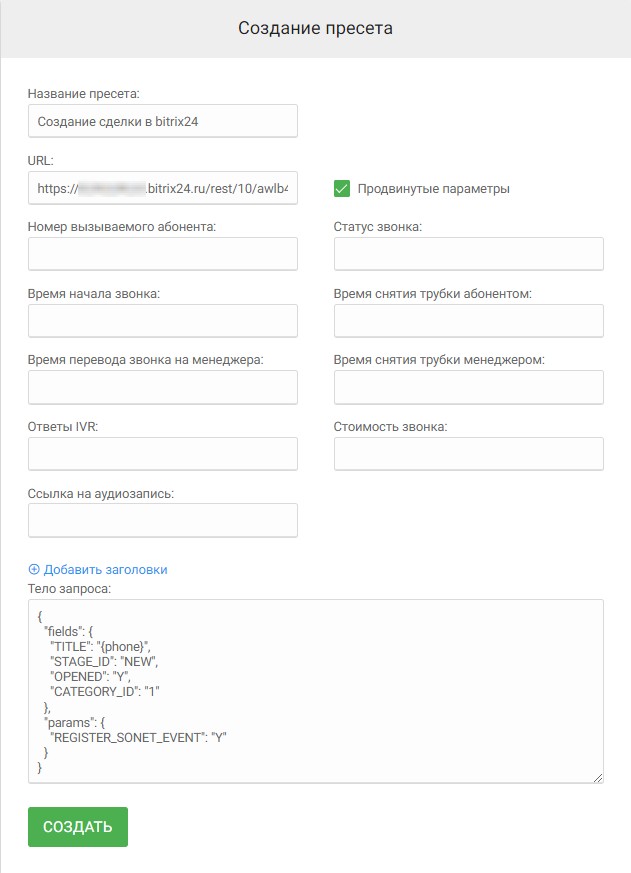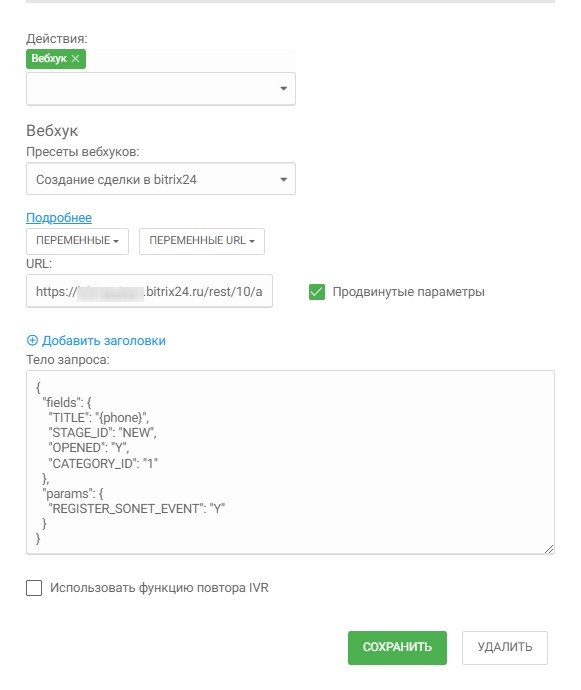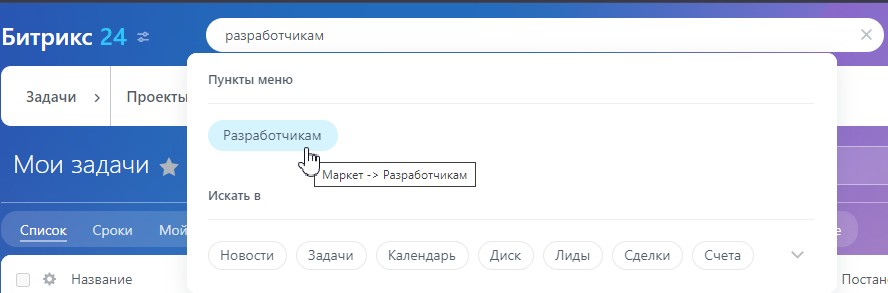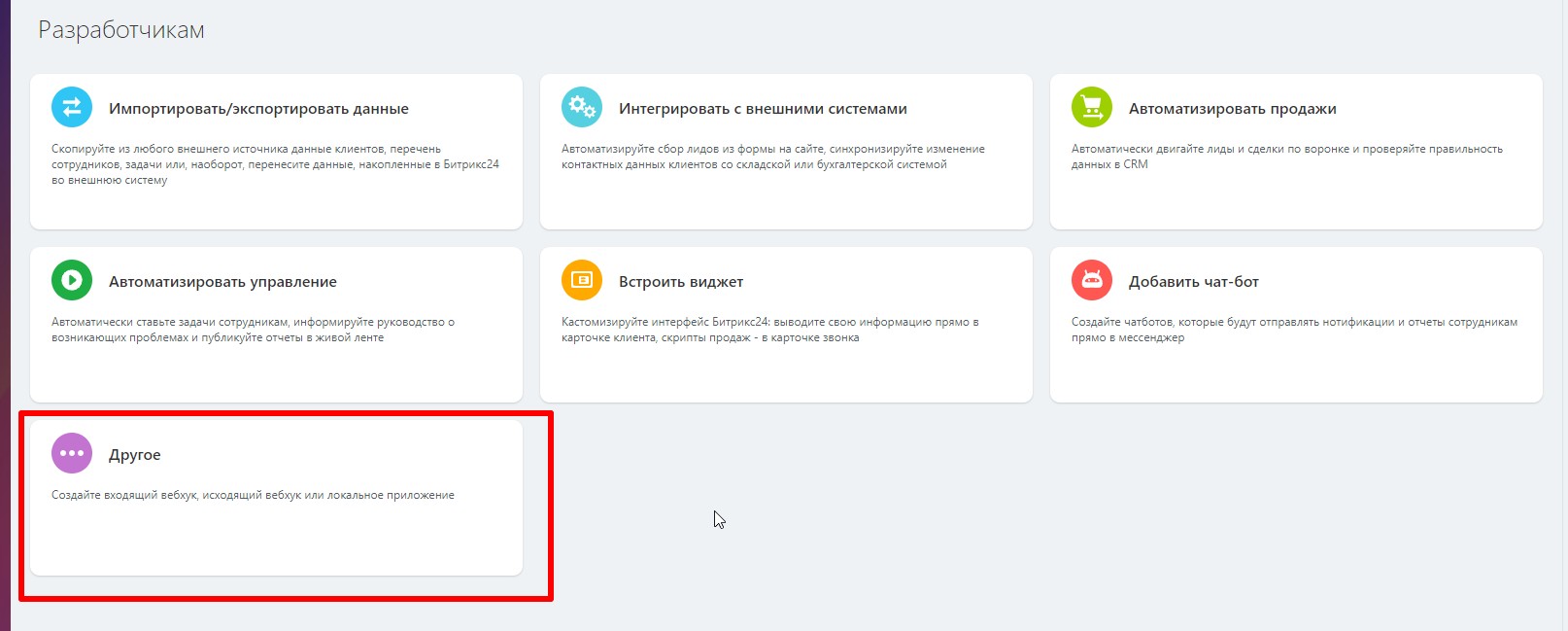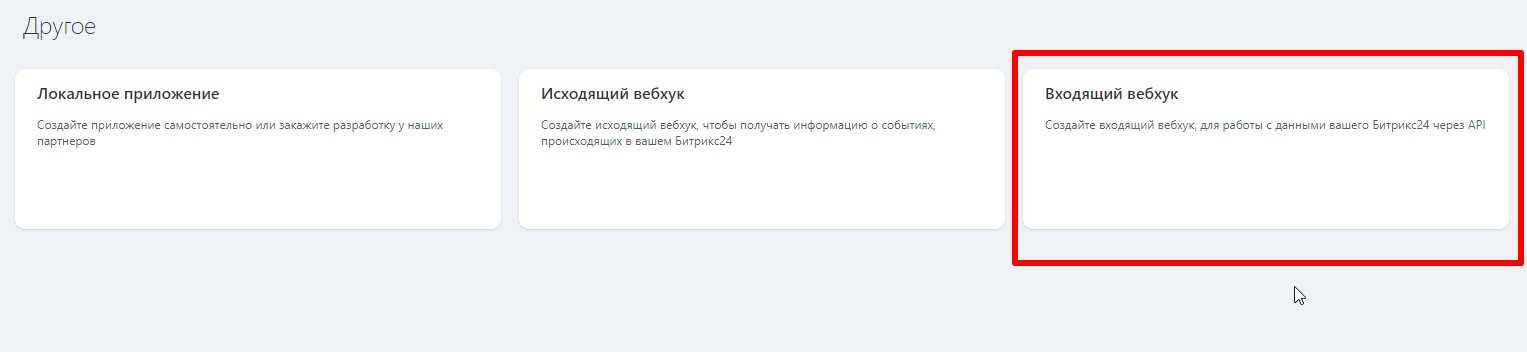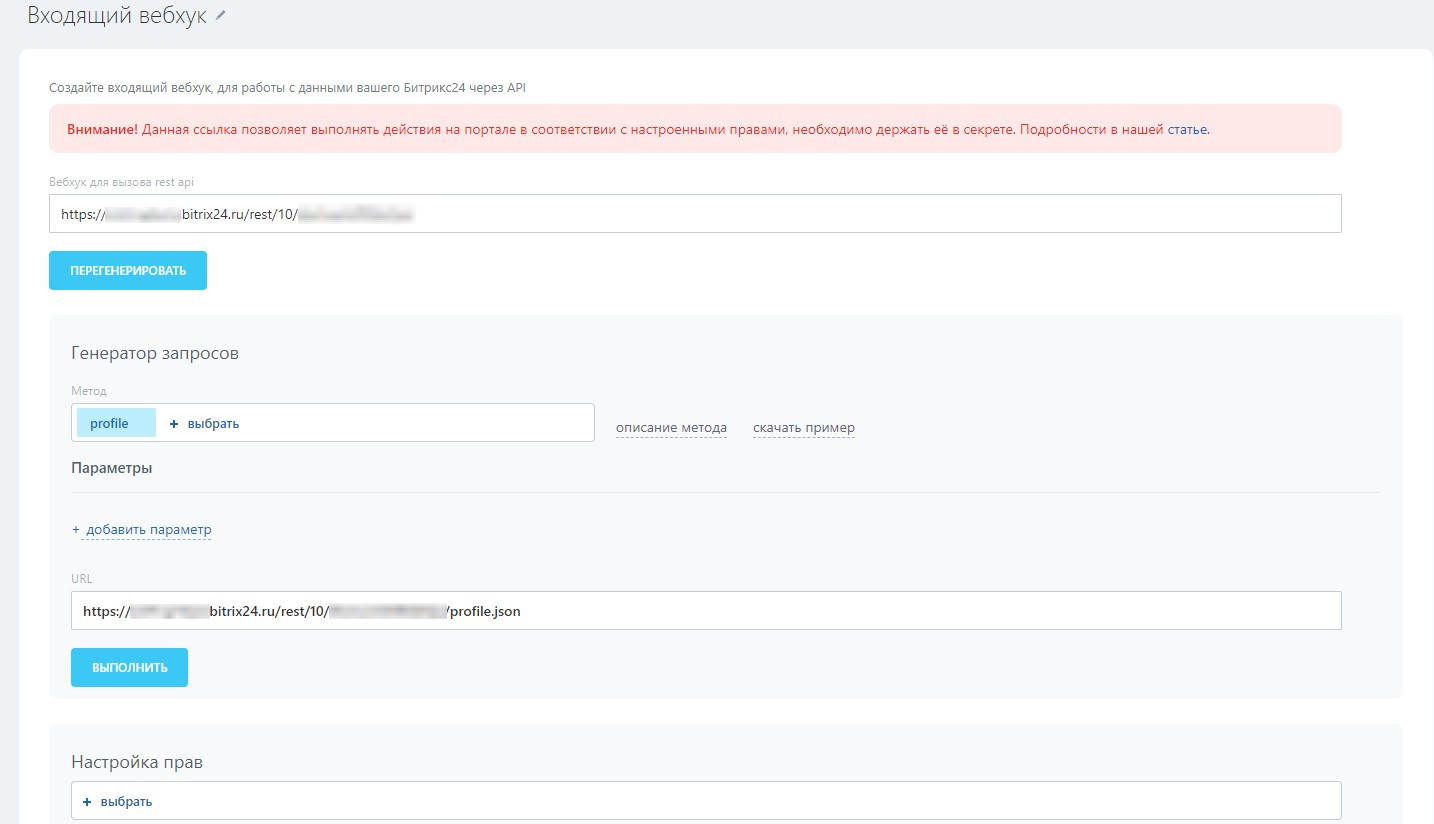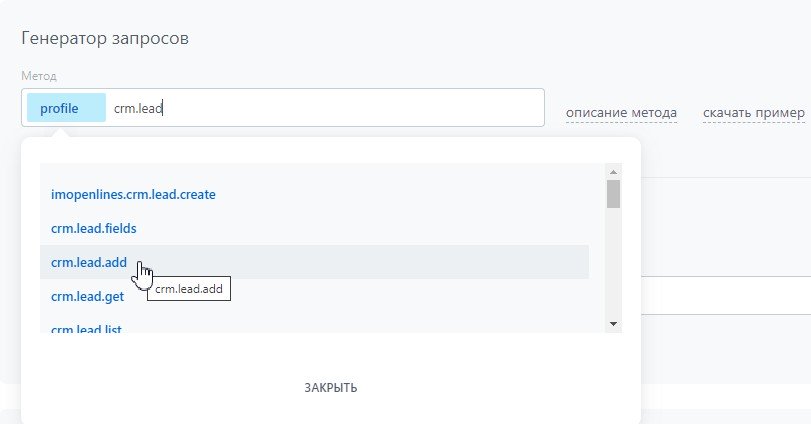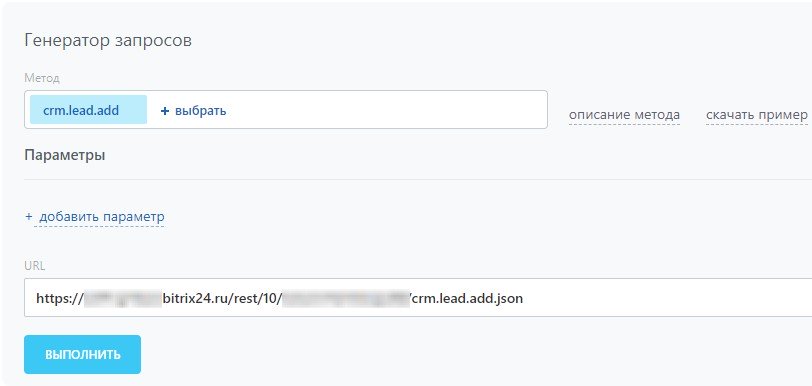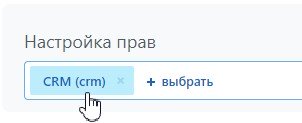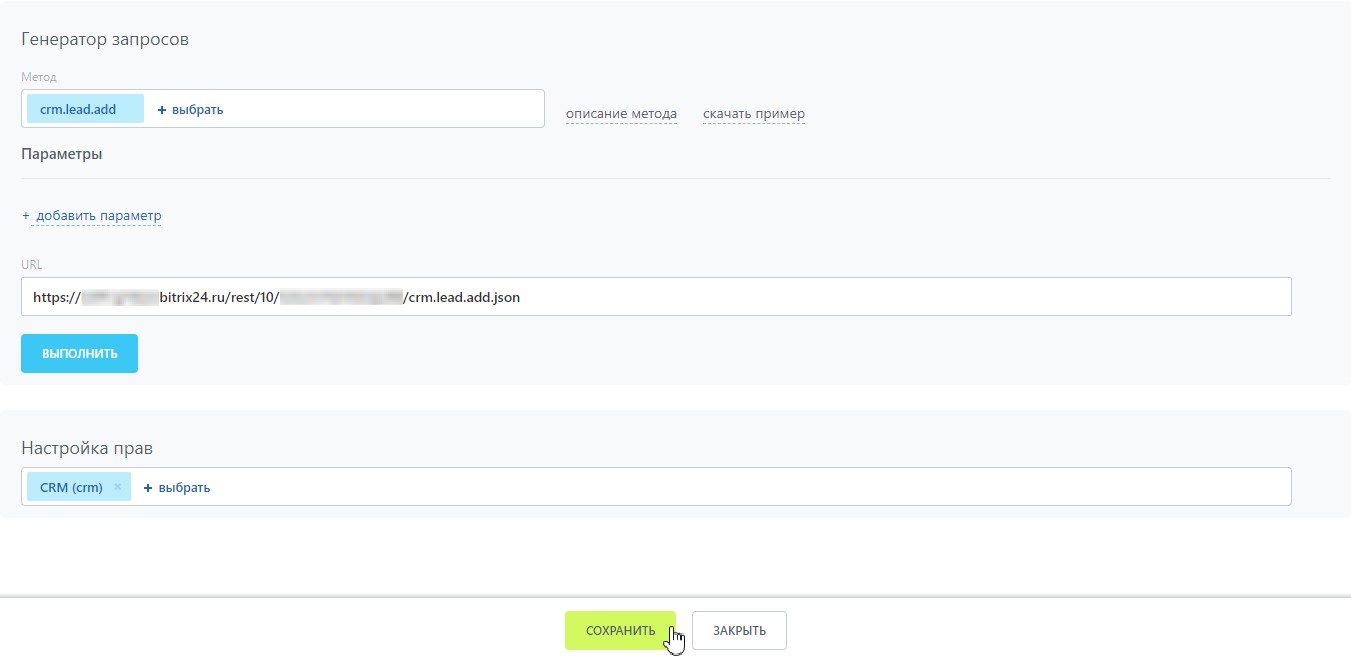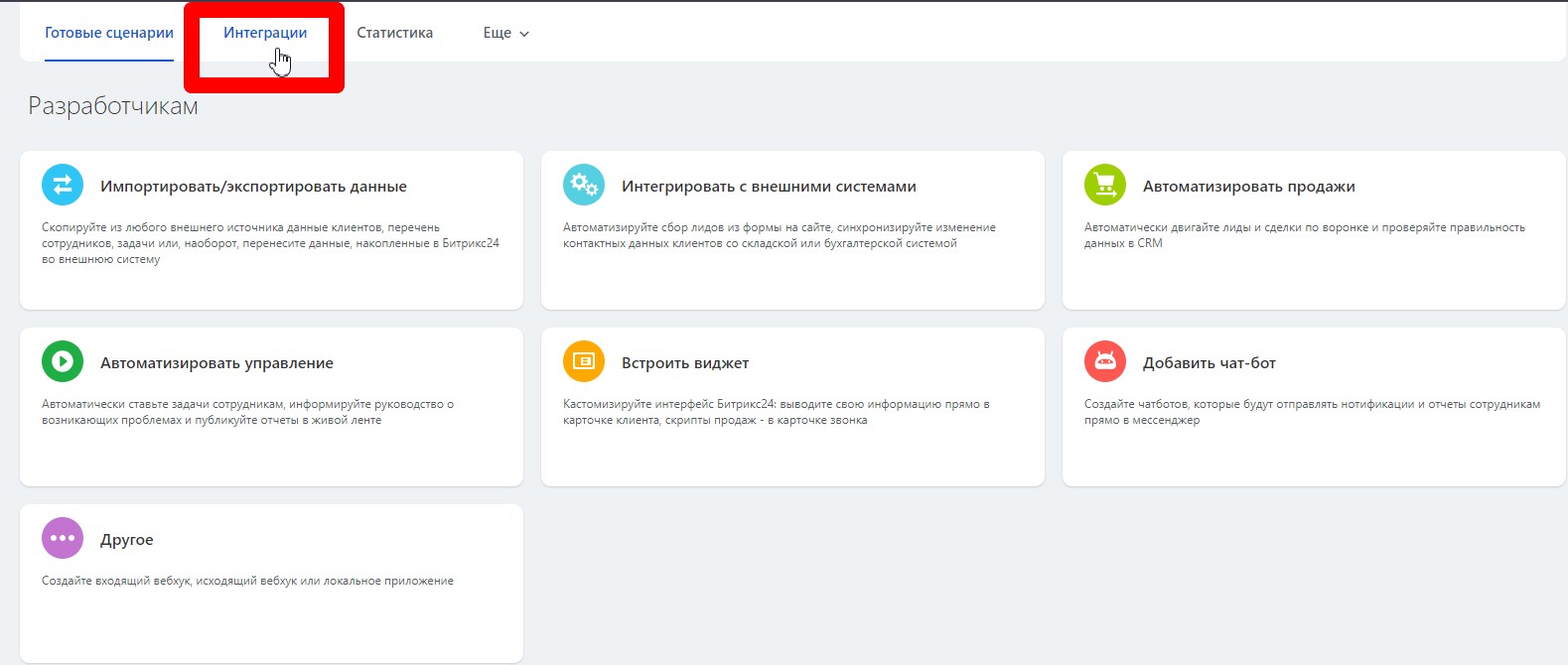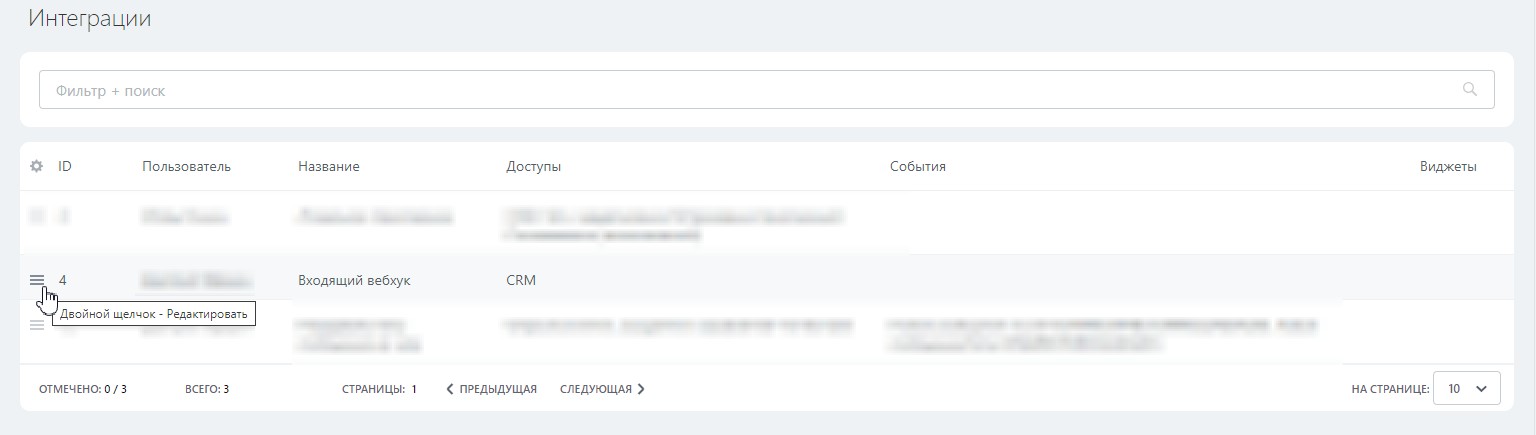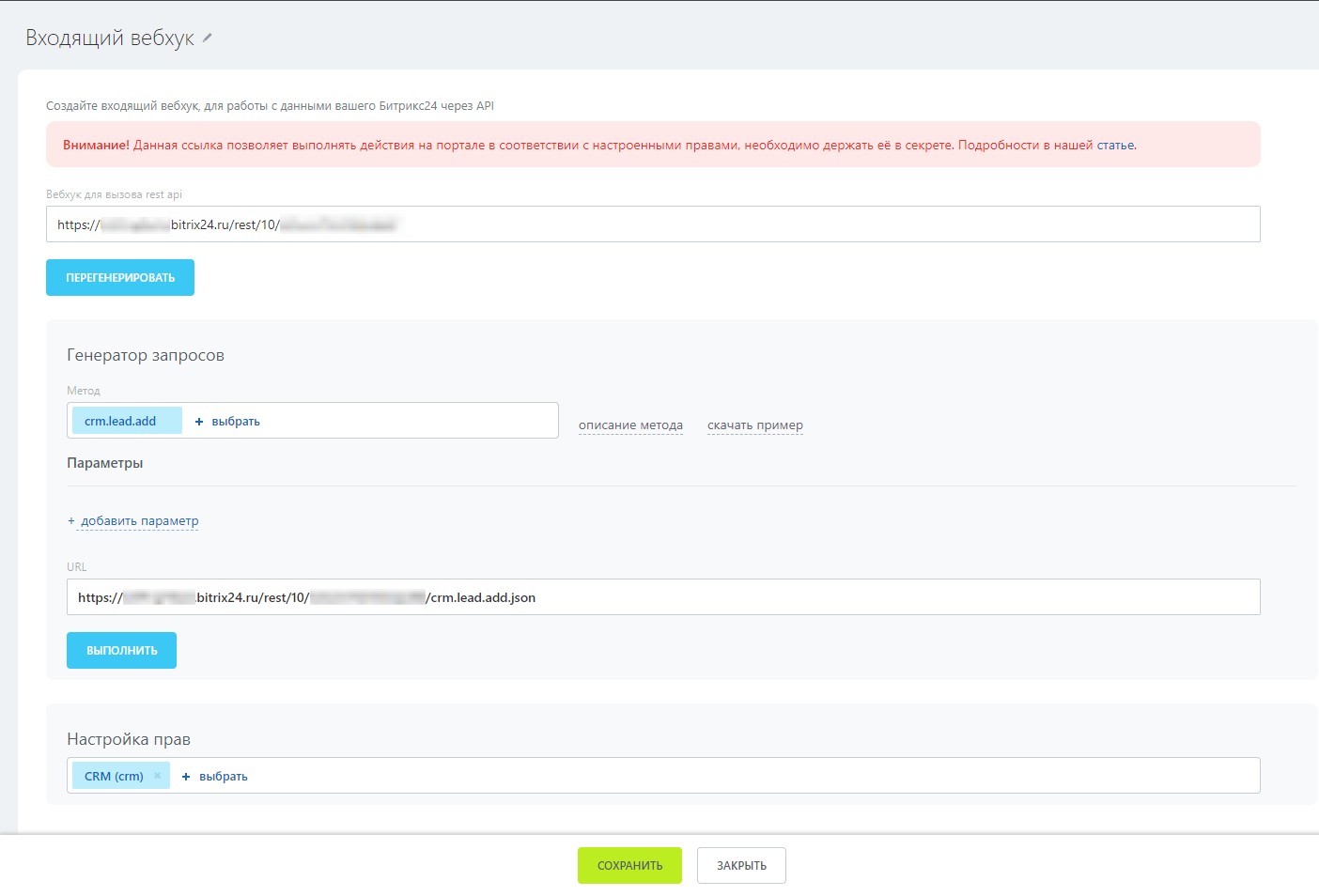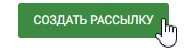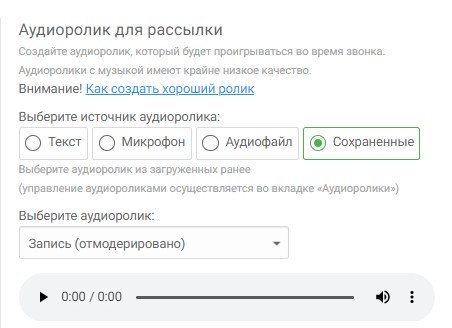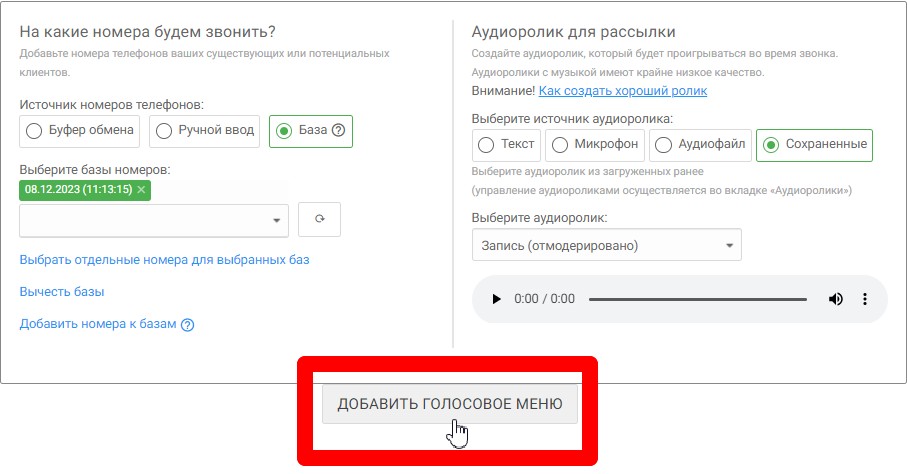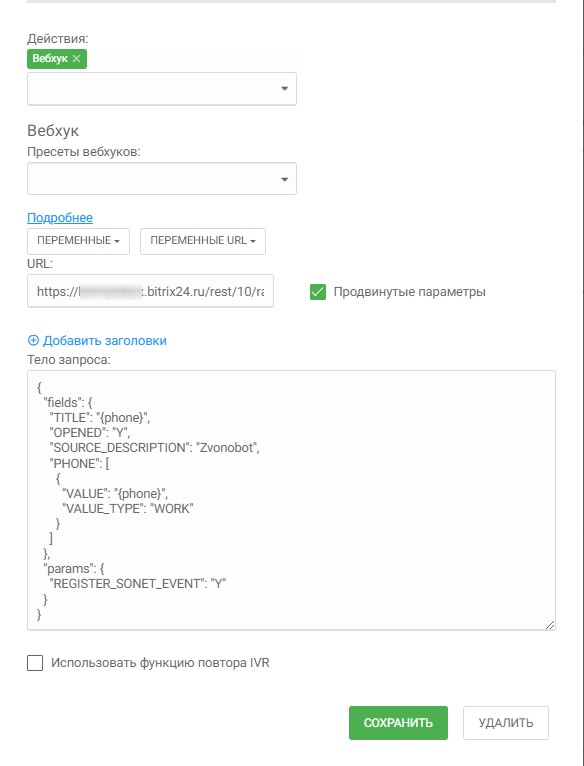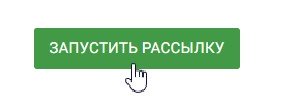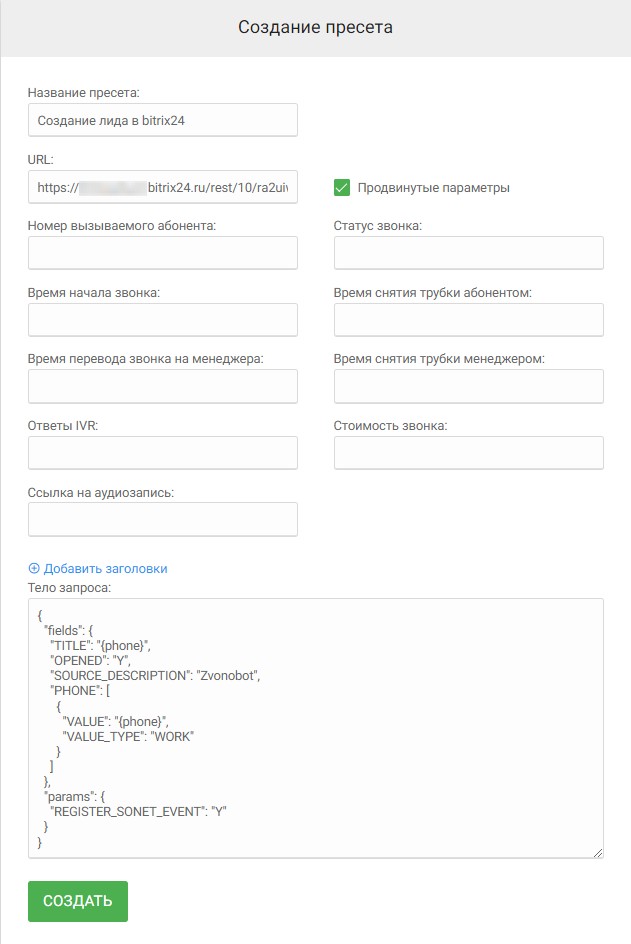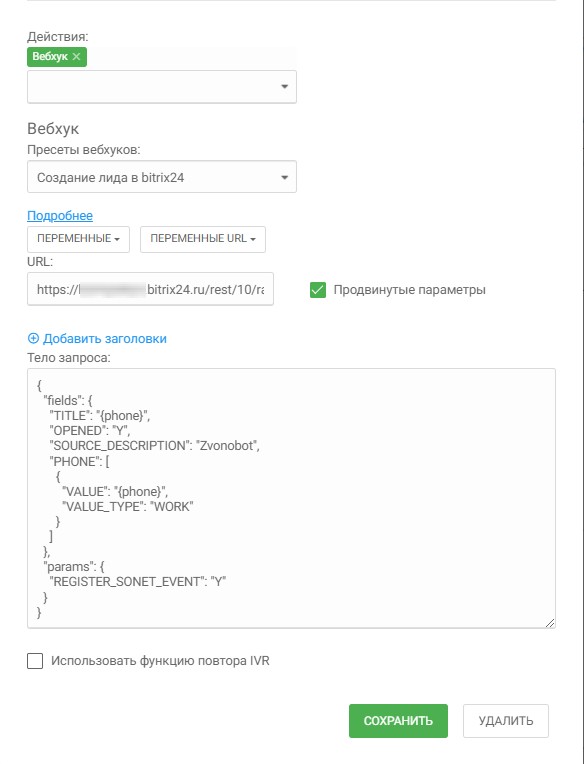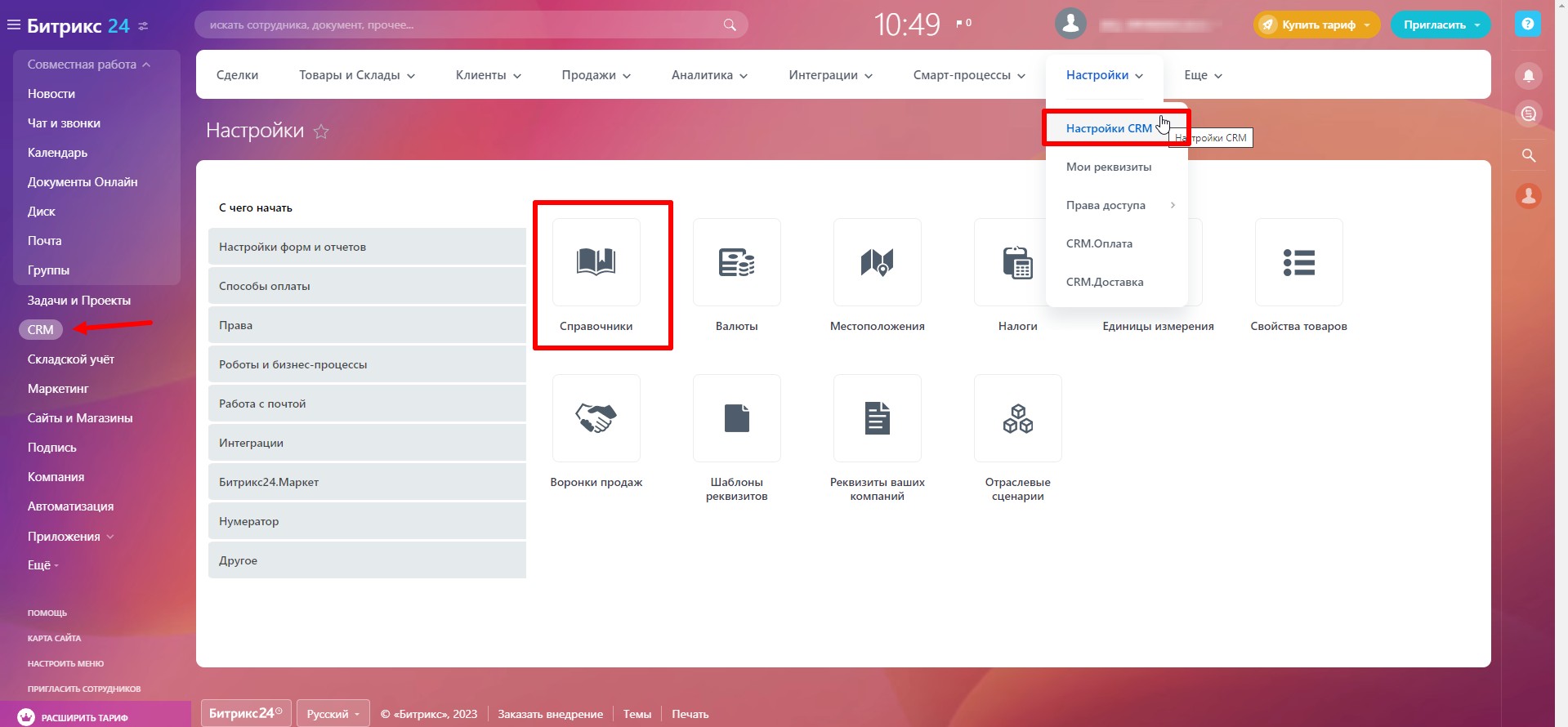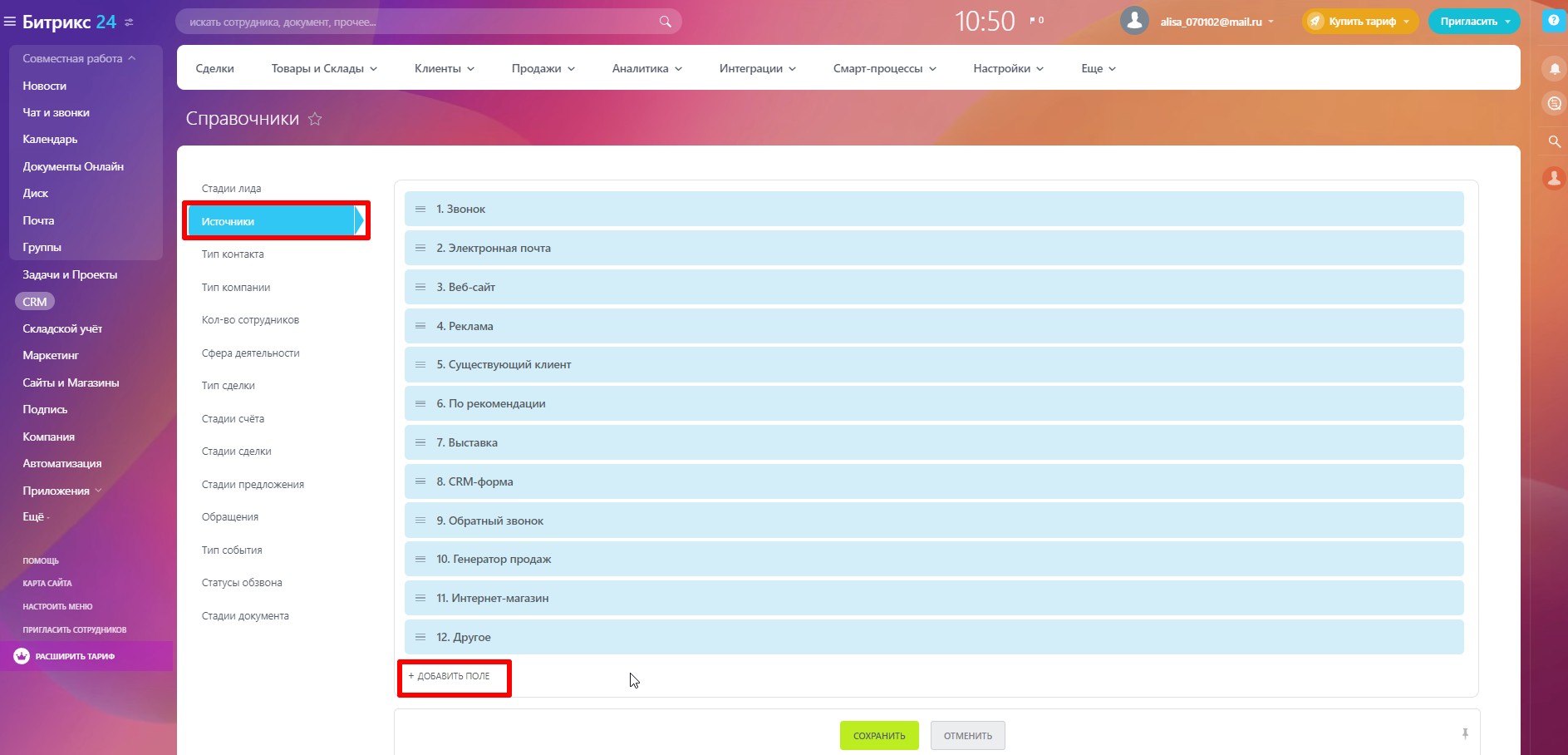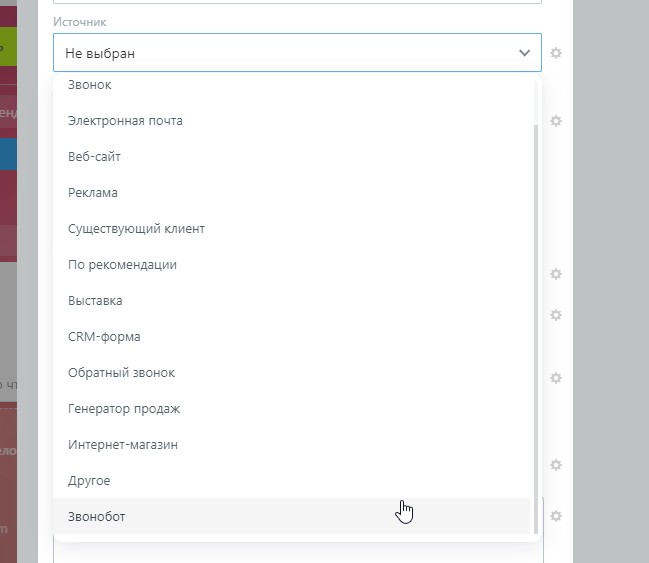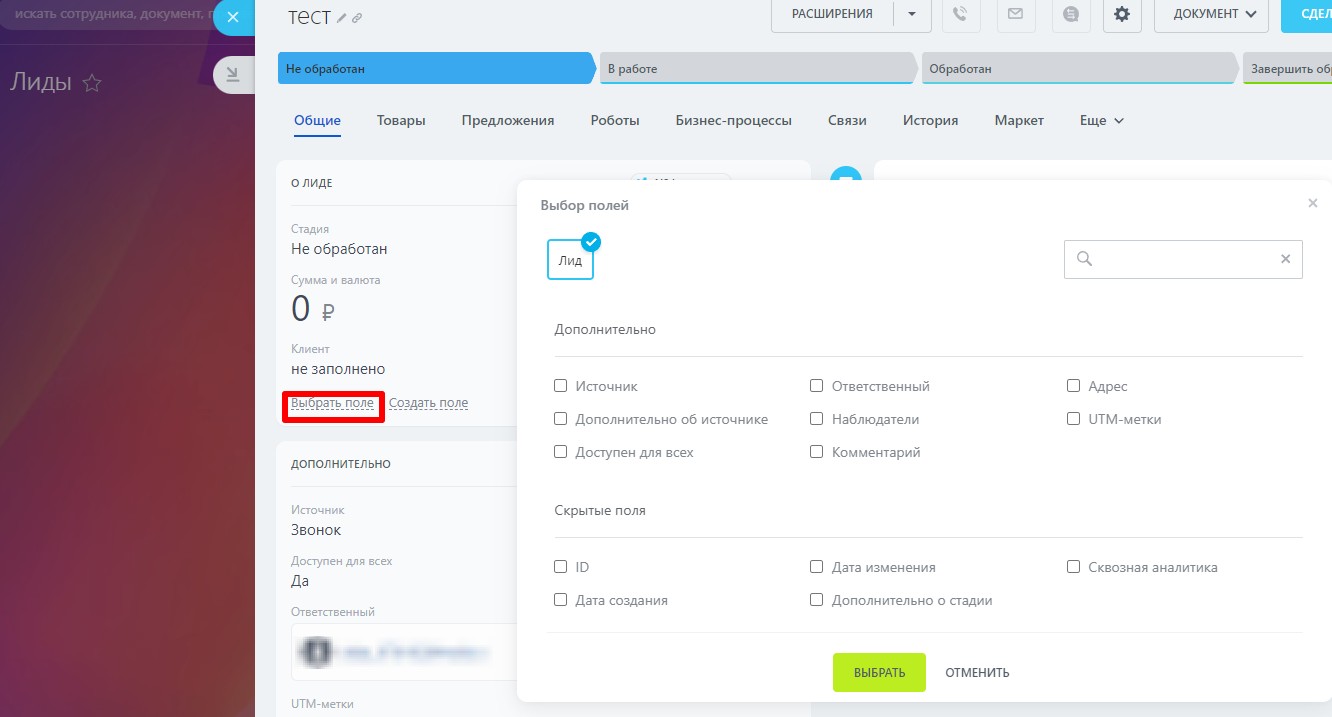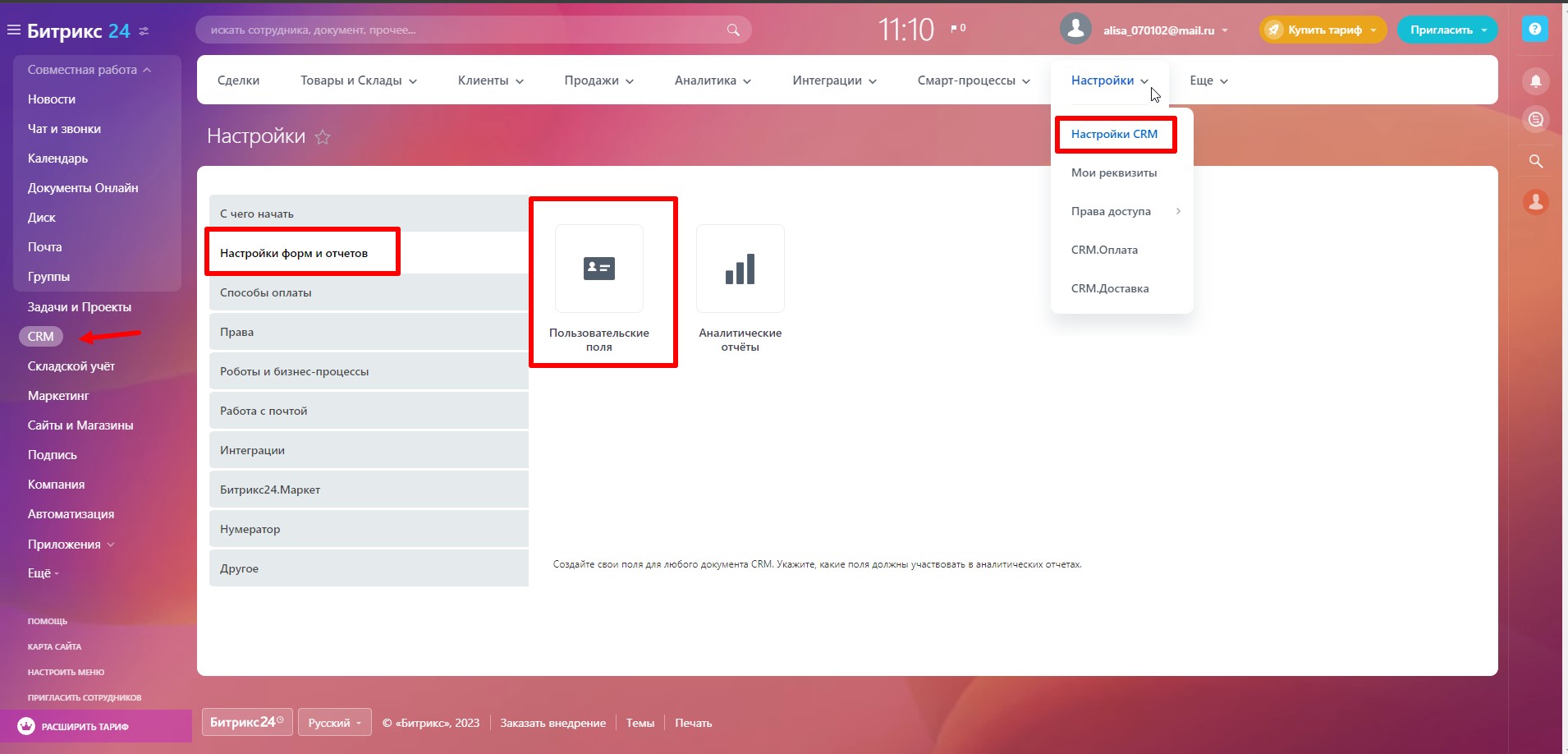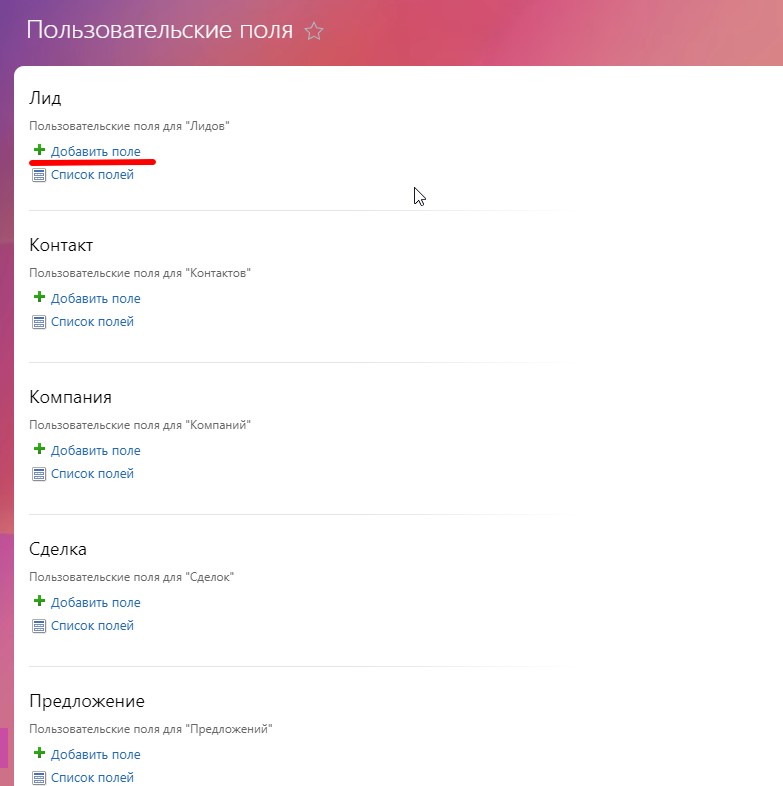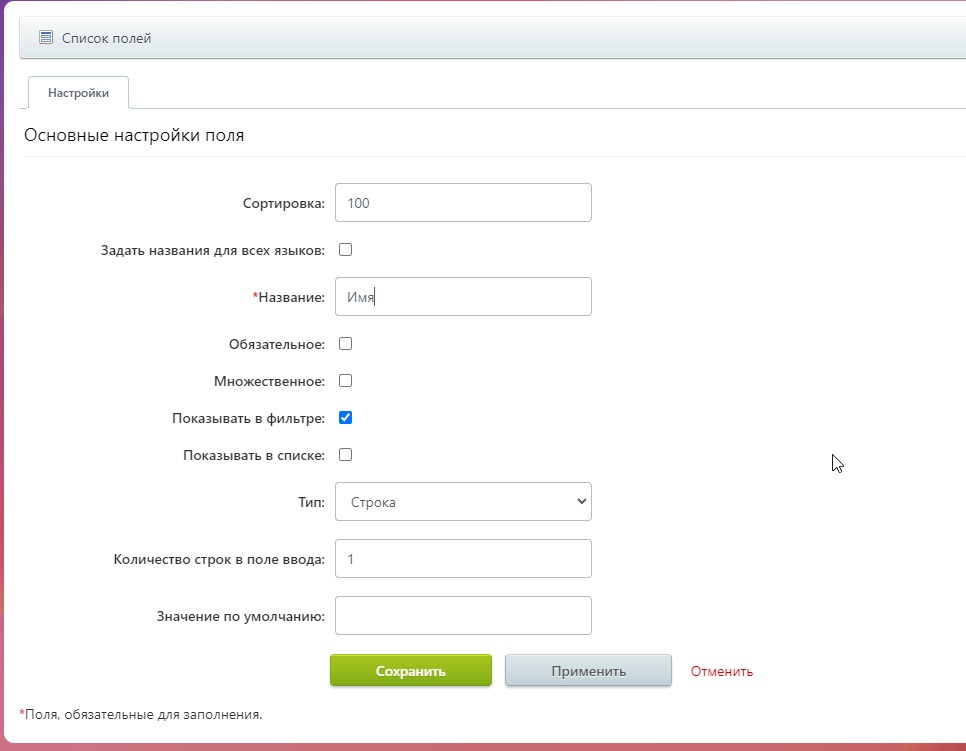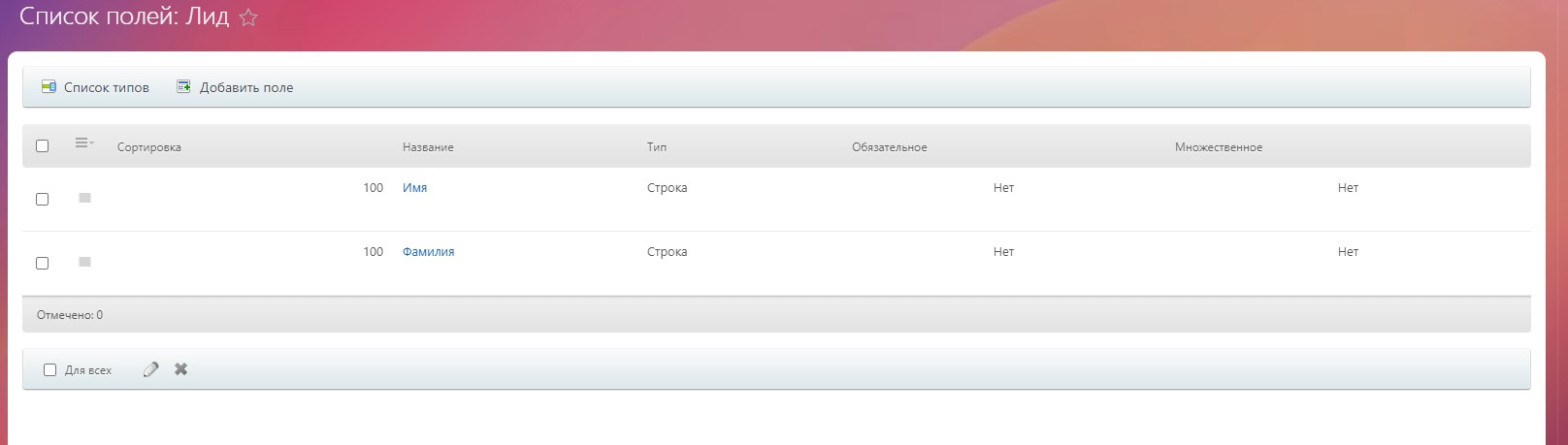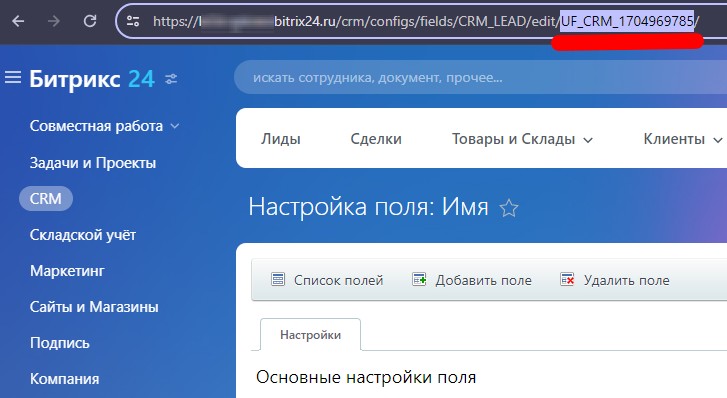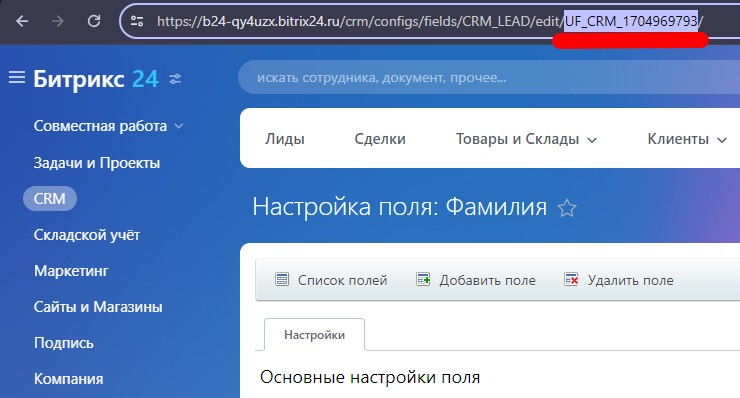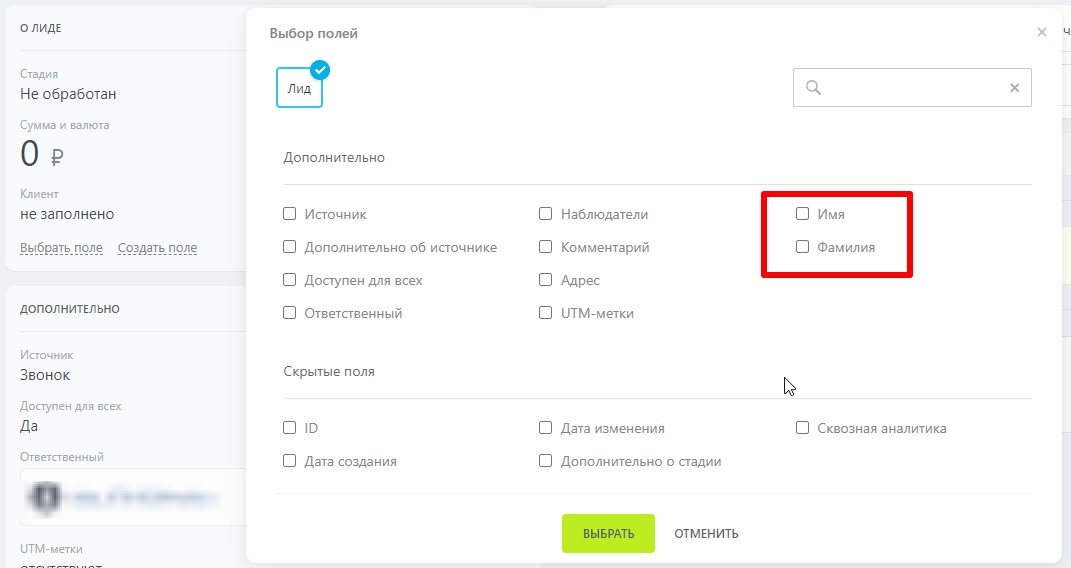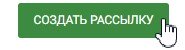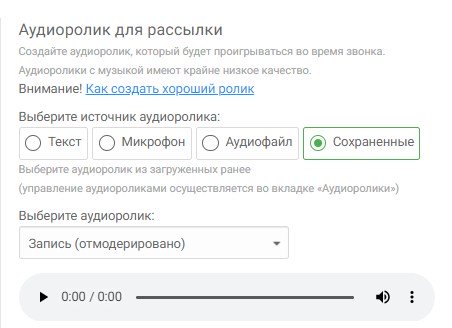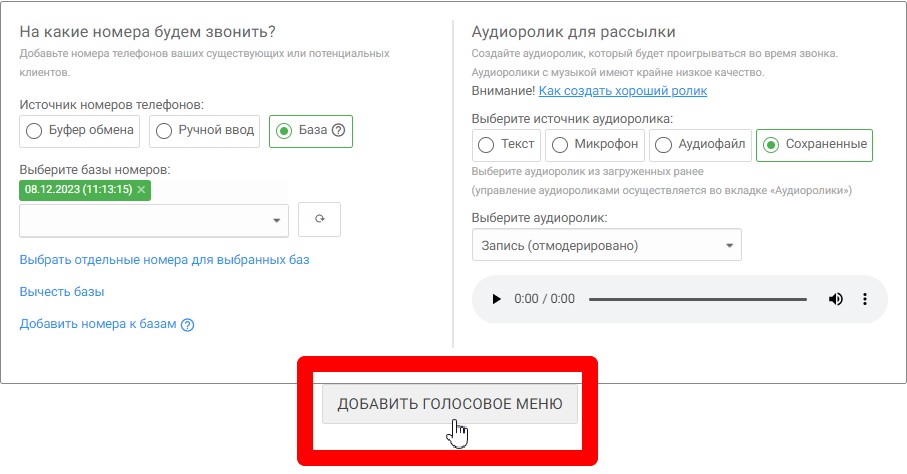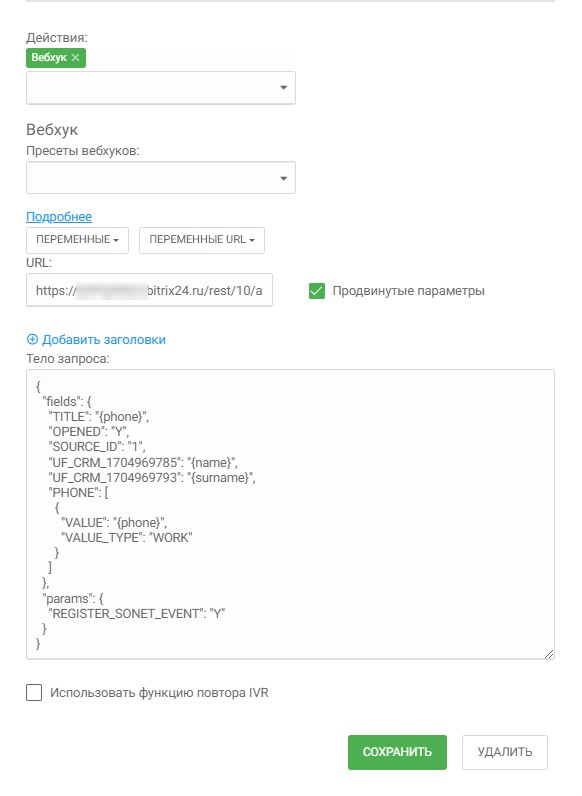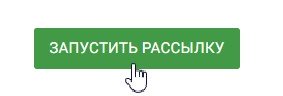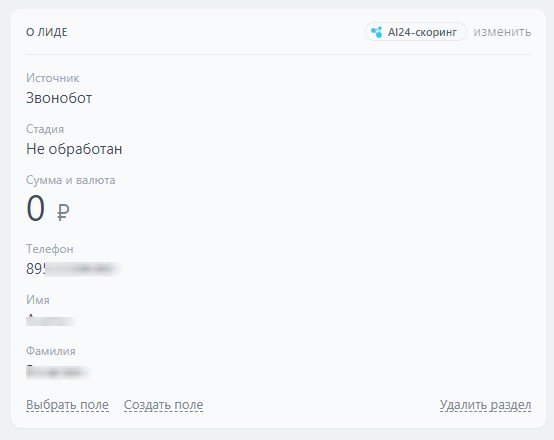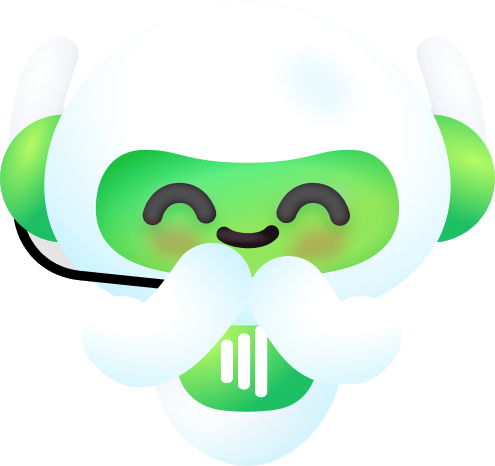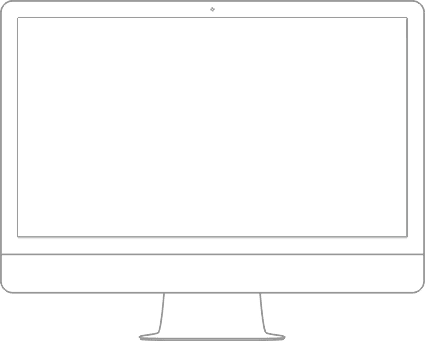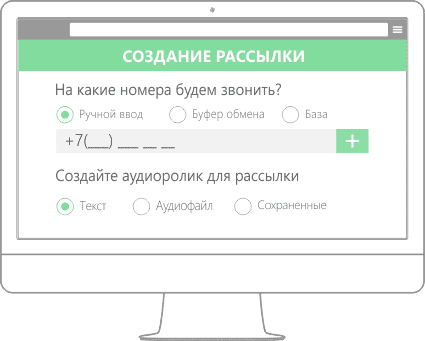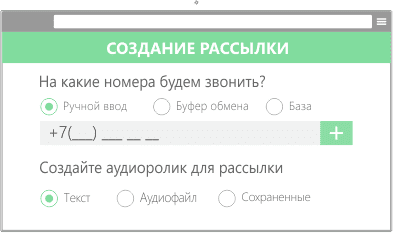1. Создайте рассылку. Для этого перейдите в личный кабинет и нажмите кнопку “Создать рассылку”
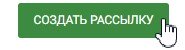
2. Выберите базу номеров телефонов для обзвона (в примере используется рассылка по базе номеров телефонов)

3. Выберите стартовый ролик (проще всего выбрать заранее отмодерированный ролик)
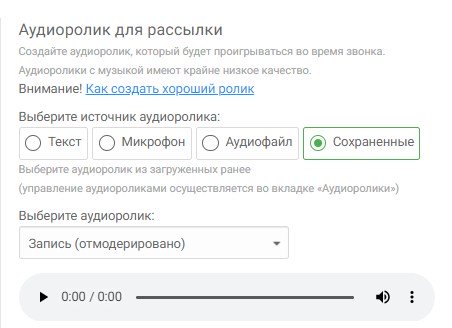
4. Добавьте голосовое меню
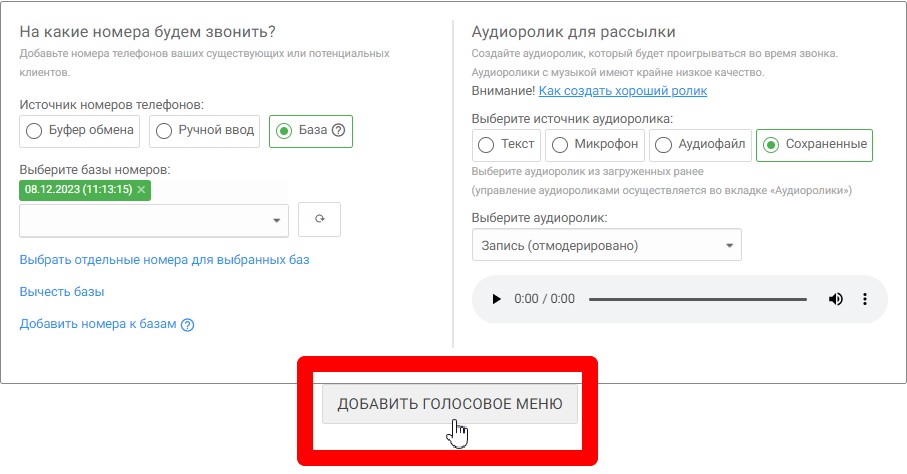
5. Добавьте вебхук в блок дерева. Для этого выберите блок, при переходе в который, вы хотите получать информацию о звонившем. Затем выберите действие по нажатию “Вебхук”, после в URL вставьте ссылку на вебхук, который ранее создали. Выберите “Продвинутый“ режим работы с вебхуками. В теле запроса укажите следующий код:
- Если источником номеров телефонов является “База” с переменными:
{
"fields": {
"TITLE": "{phone}",
"OPENED": "Y",
"SOURCE_ID": "1", //указываем значение, которое ранее скопировали в шаге 2 value=
"UF_CRM_1704969785": "{name}", //указываем значение, которое ранее скопировали в шаге 3.
"UF_CRM_1704969793": "{surname}", //указываем значения, которые ранее скопировали в шаге 3.
"PHONE": [
{
"VALUE": "{phone}",
"VALUE_TYPE": "WORK"
}
]
},
"params": {
"REGISTER_SONET_EVENT": "Y"
}
}
- Если источником номеров телефонов является “Буфер обмена” или “Ручной ввод”, или “База” без переменных:
{
"fields": {
"TITLE": "phone",
"OPENED": "Y",
"SOURCE_ID": "1", //указываем значение, которое ранее скопировали в шаге 2 value=
"UF_CRM_1704969785": "{name}", //указываем значение, которое ранее скопировали в шаге 3.
"UF_CRM_1704969793": "{surname}", //указываем значения, которые ранее скопировали в шаге 3.
"PHONE": [
{
"VALUE": "phone",
"VALUE_TYPE": "WORK"
}
]
},
"params": {
"REGISTER_SONET_EVENT": "Y"
}
}
*Данные значения могут отличаться от значений в инструкции.
6. После чего сохраните блок, нажав кнопку “Сохранить”
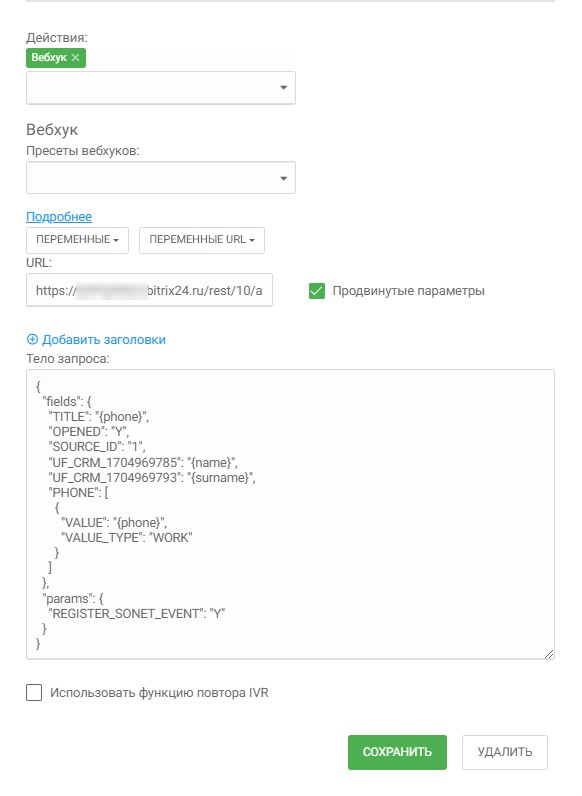
7. Запустите рассылку нажав кнопку “Запустить рассылку”
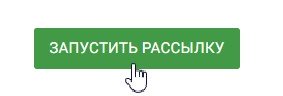
8. Ответьте на звонок - во время звонка скажите триггерное слово/цифру для создания сделки (в примере это “1”)
При выполнении абонентом ключевого действия, для отправки вебхука, будут создана карточка в bitrix24 с дополнительными полями.